CAMBIAR MAYÚSCULAS Y MINÚSCULAS
Muchas veces queremos dar
formato a ciertas porciones de texo o frases específicas, en el
sentido de cambiar la letra de minúsculas a mayúsculas o visceversa.
Para realizar este cambio, seguimos los siguientes pasos:
1. Sombreamos la frase que queremos cambiar de minúscula a mayúscula
2. Nos ubicamos en la sección Fuente de la barra de herramientas
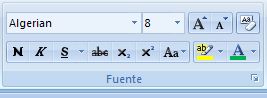
http://www.aulafacil.com/word-2007/word-2007/word-26.htm
y pulsamos el botón Cambiar mayúsculas y minúsculas, representado por el siguiente ícono
3. Se abre una ventana de opciones y seleccionamos MAYÚSCULAS
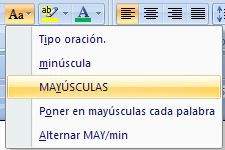
http://www.aulafacil.com/word-2007/word-2007/word-26.htm
tendremos nuestra frase en mayúsculas, tal como se muestra en la siguiente figura

Como podemos observar en la
ventana Cambiar mayúsculas y minúsculas contiene otras opciones que
también podemos utilizar en diferentes ocasiones.
Así por ejemplo si
quisieramos que cada palabra su inicial este en mayúscula,
seleccionamos la opción Poner en mayúsculas cada palabra
http://www.aulafacil.com/word-2007/word-2007/word-26.htm
Y ya nuestro texto tendrá este formato seleccioando:

FORMATO DE PÁRRAFOS
Para dar o cambiar formato a
un párrafo en Word, debemos de ubicarnos con la sección Párrafo de la
barra de herramientas; que se encuentra dentro de la viñeta Inicio y
tiene su representación siguiente:
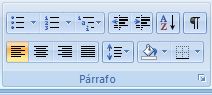
Fuente: http://www.aulafacil.com/word-2007/word-2007/word-18.htm
Pasos para cambiar alineación del texto:
1. Sombreamos el párrafo que deseamos dar formato

Veamos nuestra barra de herramientas y veremos que está alineado a la izquierda.
Fuente: http://www.aulafacil.com/word-2007/word-2007/word-18.htm
2. Si desamos podemos cambiar la alineación, pulsando el ícono centrar.
Y veremos nuestro texto centrado horizontalmente en la hoja

3. Si lo quisieramos alinear hacia la derecha, pulsamos el ícono para tal fin
Fuente: http://www.aulafacil.com/word-2007/word-2007/word-18.htm
Y tendremos el párrafo alineado de esta forma. Notemos que las frases inician desde su márgen derecho hacia la izquierda

4. Generalmente se utilizar
la alineación Justificar para presentar el texto. En esta forma se
alinea el texto entre los márgenes izquierdo y derecho, agregando
espacios si fuera necesario. Esta opción presenta un texto más
homogeneo y bien distribuido entre los márgenes que se esten
utilizando.
Fuente: http://www.aulafacil.com/word-2007/word-2007/word-18.htm
La presentación del texto es la siguiente:
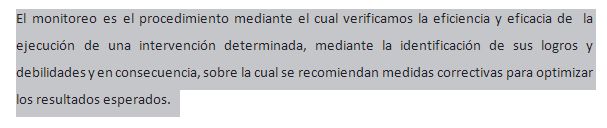
INTERLINEADO Y SANGRÍA EN UN PÁRRAFO
Interlineado
Algo que es muy importante
aprender ahora es como darle a nuestros párrafos el interlineado
requerido. Muchas veces en trabajos de colegio o universidad, nos
dicen "interlineado 1,5 o 2". Ahora veremos como hacerlo.
1. Sombreamos el párrafo al que queremos cambiar el espacio entre líneas.

2. Pulsamos el botón Interlineado de la barra de herramientas
3. Se desplega una ventana con las opciones y veremos que en este momento se encuentra un interlineado de 1,5.
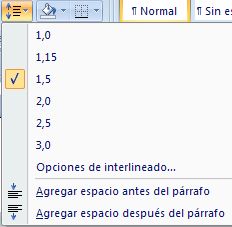
Fuente: http://www.aulafacil.com/word-2007/word-2007/word-18.htm
4. Cambiamos a un interlineado de 1,0 para ello seleccionamos esta opción.
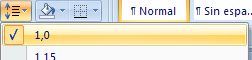
Fuente: http://www.aulafacil.com/word-2007/word-2007/word-18.htm
5. Ya tendremos nuestro párrafo con un espacio entre líneas de 1,0

Fuente: http://www.aulafacil.com/word-2007/word-2007/word-18.htm
Si ven está mucho más compacto el párrafo a la vista, ya que el espacio es sencillo.
Sangría
Otra opción que utilizamos
cuando estamos escribiendo o editando un texto en Word, es el
establecimiento de la Sangría. Que no es más que los espacios en el
que escribimos el texto a partir del márgen izquierdo.
Por ejemplo, si vemos la
imágen de abajo, veremos que el texto inicia justo en el límite del
márgen izquierdo. Punto clave es observar la regla, se fijan?
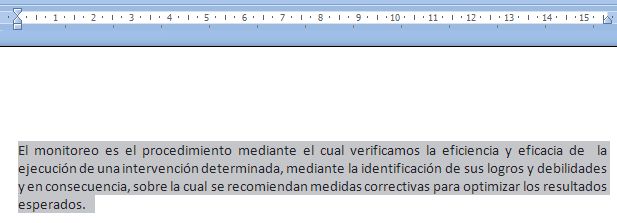
Fuente: http://www.aulafacil.com/word-2007/word-2007/word-18.htm
Si quisieramos aumentar la sangría, pulsamos el botón para tal fin de la barra de herramientas:
Ya observaremos que el texto
inicia espacios adelante del margen izquierdo, en este caso hemos
incrementado sangría. Observemos la regla que muestra este cambio.
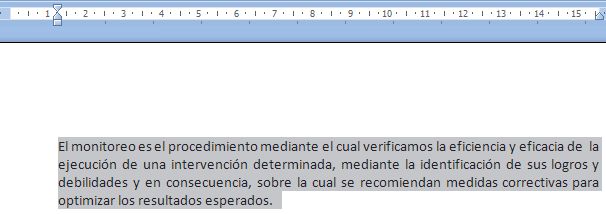
Fuente: http://www.aulafacil.com/word-2007/word-2007/word-18.htm
COPIAR Y PEGAR
Las funciones más utilizadas
en Word, sin duda son copiar y pegar. Ambas y otras dos más las
encontramos en la viñeta Inicio de la barra de herramientas, bajo la
sección denominada Portapapeles, tal como lo muestra la figura
siguiente
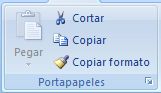
Fuente: http://www.aulafacil.com/word-2007/word-2007/word-18.htm
Si por ejemplo tuvieramos el pequeño párrafo a continuación y desearamos copiar una de sus frases

El procedimiento para copiar y pegar es el siguiente:
1. Sombreamos la frase, pálabra o párrafo que deseamos copiar

2. Pulsamos la función Copiar de la barra de herramientas
3. Nos ubicamos en el lugar
del documento donde queremos copiar esta frase y pulsamos la función
Pegar de la barra de herramientas

Fuente: http://www.aulafacil.com/word-2007/word-2007/word-18.htm
Ya tendremos nuestra frase
copiada en el lugar que hemos seleccionado, en el ejemplo vemos que se
ha copiado la primera frase y se ha pegado más abajo, luego de la
segunda línea

Cortar
Sombreamos el texto a cortar

y pulsamos el botón Cortar de la barra de herramientas, representado por una tijerita,
Fuente: http://www.aulafacil.com/word-2007/word-2007/word-22.htm
Recordemos que esta función
puede ser interpretada como borrar o eliminar, pues desaparece la
porción del texto que se ha cortado. Si vemos como quedaría ahora el
párrafo, la primera frase ha sido cortada o eliminada.

También podriamos utilizar el botón derecho del ratón para utilizar estas funciones.
Para ello sombreamos el
texto que deseamos copiar o cortar, pulsamos el botón derecho del
ratón sobre este y se desplegará una ventana que presenta las opciones
a realizar
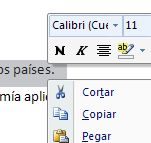
Fuente: http://www.aulafacil.com/word-2007/word-2007/word-22.htm
Si queremos copiar el texto en otra parte del documento, seleccionamos Copiar
Si lo que deseamos es Cortar, seleccionamos esta función y desaparecerá el texto
FORMATO DE LA PÁGINA
Para dar formato a una página o
a todo el documento que estemos trabajando, deberemos de considerar
que la viñeta a utilizar es Diseño de página de la barra de
herramientas
Nos ubicamos en la sección
Configurar página, paa establecer las principales propiedades que
podemos incluir en nuestro documento
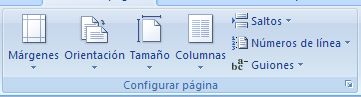
Fuente: http://www.aulafacil.com/word-2007/word-2007/word-18.htm
Margenes:
1. Para cambiar o editar los márgenes de la página, pulsamos el ícono para tal fin de la barra de herramientas

Fuente: http://www.aulafacil.com/word-2007/word-2007/word-18.htm
2. Desplegamos la ventana de
opciones y veremos todas las que están habilitadas. Generalmente Word
ofrece la opción Normal como preestablecida para trabajar
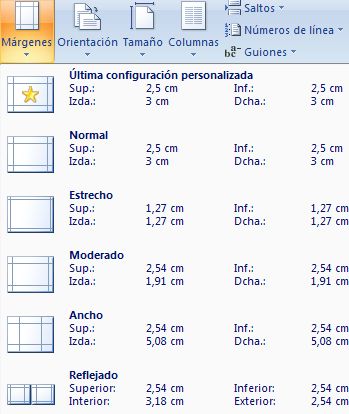
Fuente: http://www.aulafacil.com/word-2007/word-2007/word-18.htm
Bajo esta opción, tenemos la siguiente visión en nuestra hoja de trabajo.
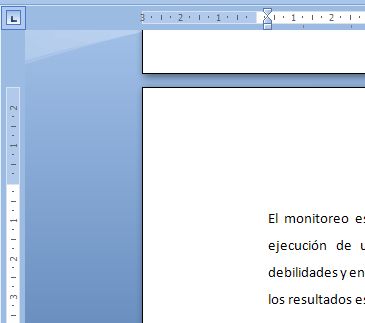
Fuente: http://www.aulafacil.com/word-2007/word-2007/word-18.htm
}
3. Si quisieramos cambiar el margen, seleccionamos otra opción. Para este ejemplo seleccionaremos Estrecho
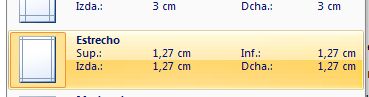
Fuente: http://www.aulafacil.com/word-2007/word-2007/word-18.htm
Tendremos esta visión de
nuestra hoja de trabaja. Notemos que evidentemente los márgenes son
menores que en el caso anterior, lo que se demuestra en el número de
líneas que componen el párrafo; antes lo componían cuatro y ahora con
estos nuevos márgenes son tres líneas.
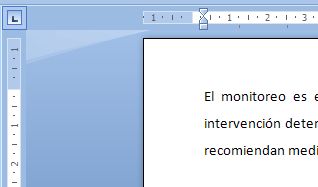
Fuente: http://www.aulafacil.com/word-2007/word-2007/word-18.htm
Orientación
Esta función cambia el diseño de la página en horizontal y vertícal, conforme al caso.
Es el ícono de la barra de menú que muestra dos hojitas superpuestas una detrás de la otra

Fuente: http://www.aulafacil.com/word-2007/word-2007/word-18.htm
Generalmente Word también da como prestablecida la Orientación Vertícal para trabajar;
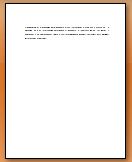
Fuente: http://www.aulafacil.com/word-2007/word-2007/word-18.htm
Sin embargo podemos cambiarla al desplegar la ventana y seleccionar Horizontal
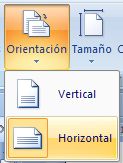
Fuente: http://www.aulafacil.com/word-2007/word-2007/word-18.htm
Tendremos una vista de la página en este formato:
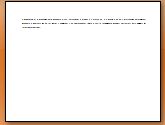
Fuente: http://www.aulafacil.com/word-2007/word-2007/word-23.htm
DIVISIÓN EN COLUMNAS
En Word podemos dividir una
hoja o todo el documento en dos o más columnas, lo cual es muy útil
cuando nos encontramos editando diferentes tipos de texto que permiten
visualizar mejor el contenido.
Por ejemplo las personas que
escriben artículos para revistas o periódicos, generalmente
encontramos utilizan la división de la página en columnas. Esto
facilita la movilidad y enfoca la lectura en una sección específica.
Cómo dividimos en columnas?
1. Nos ubicamos en el documento y pulsamos el botón Columnas de la barra de herramientas

Fuente: http://www.aulafacil.com/word-2007/word-2007/word-23.htm
2. Desplegamos la ventana de opciones y seleccionamos Dos, como ejemplo
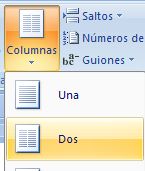
Fuente: http://www.aulafacil.com/word-2007/word-2007/word-23.htm
3. Veremos que nuestro documento esta dividido en dos columnas proporcionalmente iguales de tamaño

Fuente: http://www.aulafacil.com/word-2007/word-2007/word-23.htm
Podemos seleccionar cualquiera
de las opciones de división por columnas, de acuerdo a lo que
necesitemos en nuestro documento. Sino también podemos ingresar a la
opción Más columnas... de la ventana que se desplega
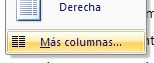
Fuente: http://www.aulafacil.com/word-2007/word-2007/word-23.htm
Acá encontraremos un cuadro de controles para la división por columnas, incluyendo a las preestablecidas.
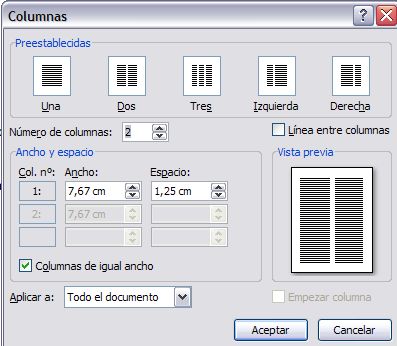
Fuente: http://www.aulafacil.com/word-2007/word-2007/word-23.htm
Un control importante es el de
Aplicar a: que nos permite seleccionar que sección del documento
dividiremos en las columnas, si es Todo el documento o De donde nos
encontremos hacias adelante (De aquí en adelante)
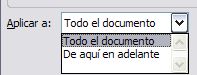
http://www.aulafacil.com/word-2007/word-2007/word-24.htm
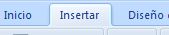
Fuente: http://www.aulafacil.com/word-2007/word-2007/word-23.htm

Fuente: http://www.aulafacil.com/word-2007/word-2007/word-23.htm

Fuente: http://www.aulafacil.com/word-2007/word-2007/word-23.htm
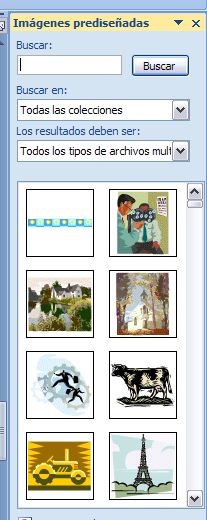
Fuente: http://www.aulafacil.com/word-2007/word-2007/word-23.htm

Fuente: http://www.aulafacil.com/word-2007/word-2007/word-23.htm
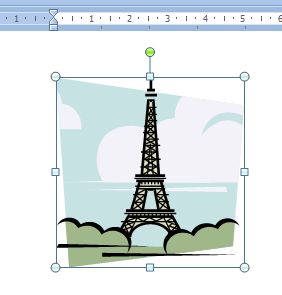
Fuente: http://www.aulafacil.com/word-2007/word-2007/word-23.htm

Fuente: http://www.aulafacil.com/word-2007/word-2007/word-23.htm
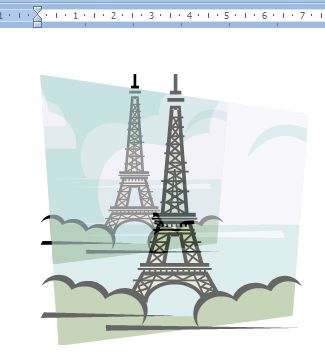
Fuente: http://www.aulafacil.com/word-2007/word-2007/word-23.htm
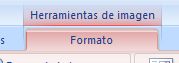
INSERTAR IMÁGENES
A veces necesitamos en Word insertar imágenes que apoyen la visualización de lo que estamos exponiendo en texto.
En esta lección aprenderemos como insertar imágenes prediseñadas.
a) Nos ubicamos en la viñeta Insertar de la barra de herramientas
Fuente: http://www.aulafacil.com/word-2007/word-2007/word-23.htm
b) Visualizamos la sección
Ilustraciones, en la que se encuentran los diferentes tipos de
imágenes o formas que podemos insertar.

Fuente: http://www.aulafacil.com/word-2007/word-2007/word-23.htm
c) Pulsamos Imágenes prediseñadas

Fuente: http://www.aulafacil.com/word-2007/word-2007/word-23.htm
d) Se abrirá en el lado
derecho de la pantalla una ventana que comprende todas las imágenes
prediseñadas que contiene Word, así también tiene los vínculos para
buscarlas en la web si tienes conexión a internet.
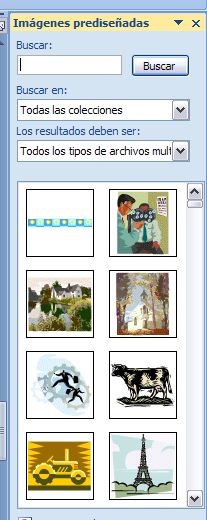
Fuente: http://www.aulafacil.com/word-2007/word-2007/word-23.htm
e) Seleccionamos la imágen que deseamos, en este ejemplo una famosa torre.

Fuente: http://www.aulafacil.com/word-2007/word-2007/word-23.htm
f) Aparecerá en nuestra hoja de trabajo la imágen
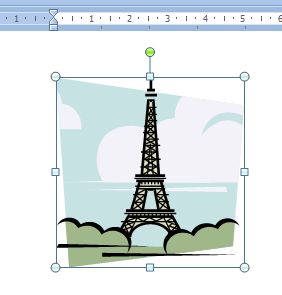
Fuente: http://www.aulafacil.com/word-2007/word-2007/word-23.htm
g) Si observamos tiene
puntos marcados en sus esquinas y en cada uno de los lados. Cada uno
de estos puntos sirve para hacer la imágen más pequeña, más grande o
bien para ensancharla o estrecharla.
El punto verde se utiliza para girar la imágen sobre su eje.
Si por ejemplo quisieramos
aumentar su tamaño en todas sus dimensiones, utilizamos los puntos de
las esquinas; en este caso queremos incrementar tamaño y nos ubicamos
en la esquina inferior derecha, vemos como aparece una flecitas con
punta doble.

Fuente: http://www.aulafacil.com/word-2007/word-2007/word-23.htm
h) Manteniendo el botón
izquierdo del ratón apretado, nos movemos hacia la dirección deseada y
ampliamos la imágen. Veremos como cada vez se va haciendo más grande y
cuando lleguemos al tamaño deseado soltamos el ratón.
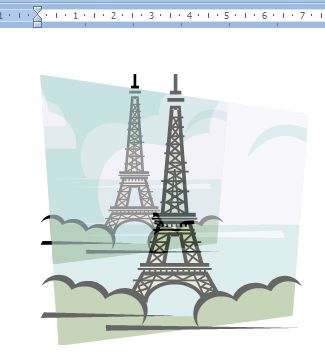
Fuente: http://www.aulafacil.com/word-2007/word-2007/word-23.htm
i) Notemos que cuando
estamos trabajando con imágenes, se abre en la barra de herramientas
una nueva viñeta denominada Herramientas de imágen, en ella se
encuentran muchas opciones para mejorar y editar las imágenes y formas
que estemos insertando en nuestro documento.
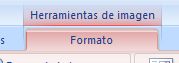
http://www.aulafacil.com/word-2007/word-2007/word-31.htm

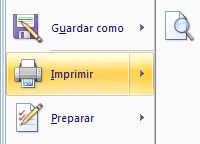
Fuente: http://www.aulafacil.com/word-2007/word-2007/word-23.htm
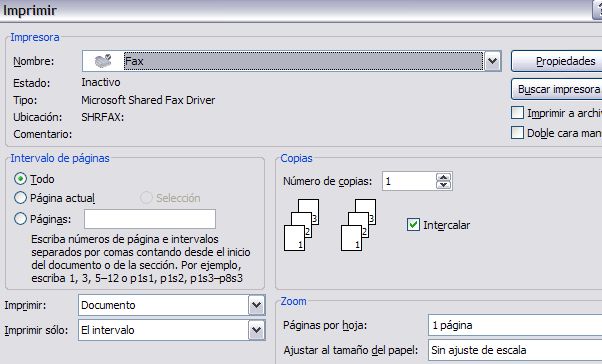
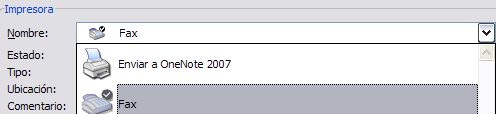
Fuente: http://www.aulafacil.com/word-2007/word-2007/word-23.htm
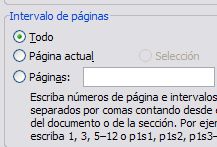
Fuente: http://www.aulafacil.com/word-2007/word-2007/word-23.htm
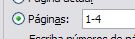 Si usamos el guión, seleccionaremos todas las páginas entre 1 y 4
Si usamos el guión, seleccionaremos todas las páginas entre 1 y 4
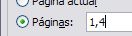 Si usamos la coma, estaremos seleccionando solo la página 1 y 4
Si usamos la coma, estaremos seleccionando solo la página 1 y 4

Fuente: http://www.aulafacil.com/word-2007/word-2007/word-23.htm
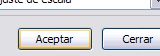
Fuente: http://www.aulafacil.com/word-2007/word-2007/word-23.htm
IMPRIMIR EN WORD
Para imprimir un documento, seguimos los pasos a continuación descritos:
1. Pulsamos el botón Office

2. Se desplegará la ventana con las principales funciones. Seleccionamos Imprimir
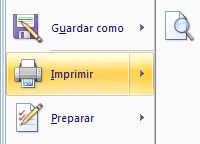
Fuente: http://www.aulafacil.com/word-2007/word-2007/word-23.htm
3. Se abrirá la ventana de controles de la función Imprimir
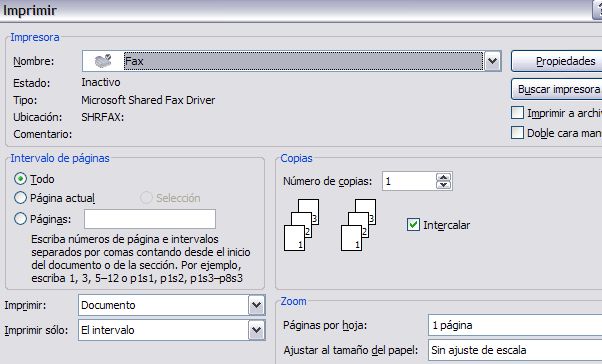
Fuente: http://www.aulafacil.com/word-2007/word-2007/word-23.htm
4. Seleccionar la impresora
de las opciones que se presentan. Para ello recordar que previamente
se debera haber instalado la impresora correspondiente
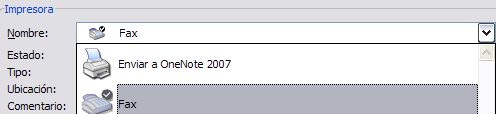
Fuente: http://www.aulafacil.com/word-2007/word-2007/word-23.htm
5. Otra sección de este
cuadro de controles es la identificación del Intervalo de páginas que
vamos a imprimir. Podemos obtener la impresión de Todo el documento,
de la Página actual (en la cual nos encontramos con el cursor al
momento de imprimir), o bien Páginas determinadas.
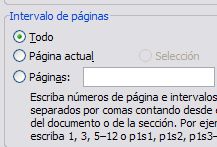
Fuente: http://www.aulafacil.com/word-2007/word-2007/word-23.htm
6. Si quisieramos un grupo
de páginas determinado, seleccionamos Páginas y escribimos de donde a
donde deseamos la impresión. Fijarse que dependiendo de los caracteres
"coma" o "guión", así será la selección.
7. Otra sección importante es determinar el número de copias que deseamos, esto se realiza en la sección Copias.

Fuente: http://www.aulafacil.com/word-2007/word-2007/word-23.htm
8. Finalmente pulsamos Aceptar y no nos queda más que esperar a que la impresión este lista.
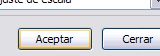
Fuente: http://www.aulafacil.com/word-2007/word-2007/word-23.htm


No hay comentarios:
Publicar un comentario