Argumentos de la función BUSCARV
La función BUSCARV tiene cuatro argumentos, los primeros tres son
obligatorios y el último es opcional. Para poder hacer un buen uso de
la función debemos tener claridad sobre el significado de cada
argumento. Como primer argumento de la función BUSCARV debemos indicar
el valor que estamos buscando. Ya sea que proporcionamos el valor
directamente o colocamos una referencia de celda en donde se encuentra
el valor.
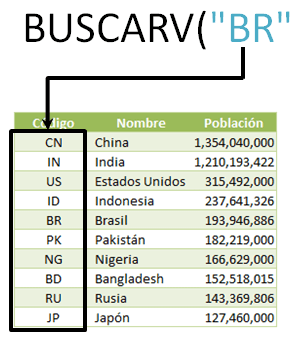
Debemos recordar que el valor del primer argumento de la función será
buscado siempre en la primera columna de la tabla de datos. No es
posible buscar en una columna diferente que no sea la primera columna.
El segundo argumento de la función indica la totalidad del rango que
contiene los datos. En este rango es importante asegurase de incluir la
columna que vamos a necesitar como resultado.
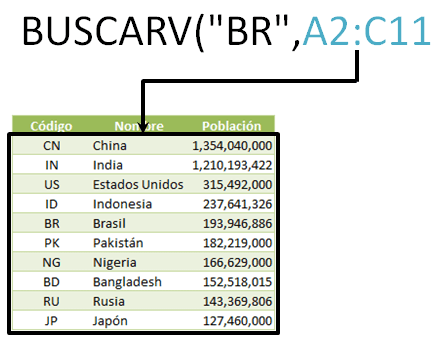
Si la tabla tiene encabezados, lo más recomendable es excluirlos del
rango para evitar que la función considere a los títulos dentro de la
búsqueda. El tercer argumento indica la columna que deseamos obtener
como resultado:
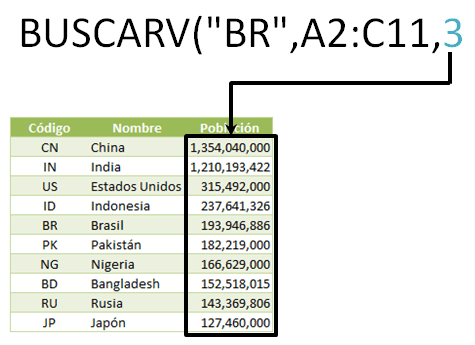
El último argumento de la función es opcional, pero si no proporcionamos un valor, la función BUSCARV hará
una búsqueda aproximada. Para que la función realice una búsqueda
exacta debemos colocar el valor falso y obtendremos como resultado el
valor de la columna que hayamos indicado.
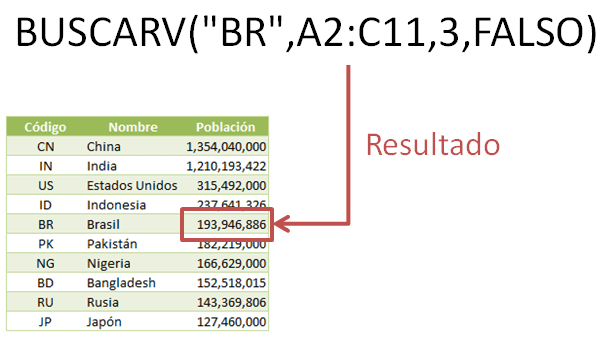
En esta imagen puedes ver que la función BUSCARV encuentra el
valor “BR” en la primera columna pero nos devolverá el valor de la
tercera columna tal como lo indicamos en los argumentos de la función.
Si la función BUSCARV no encuentra el valor en la columna uno, devolverá
el error #N/A.
FUNCIÓN CONCATENAR
La función CONCATENAR en Excel nos permite unir dos o
más cadenas de texto en una misma celda lo cual es muy útil cuando nos
encontramos manipulando bases de datos y necesitamos hacer una
concatenación.
Sintaxis de la función CONCATENAR
La función CONCATENAR tiene una sintaxis muy sencilla
donde cada argumento será un texto que se irá uniendo al resultado
final. El máximo de argumentos que podemos especificar en la función es
de 255 y el único obligatorio es el primer argumento.
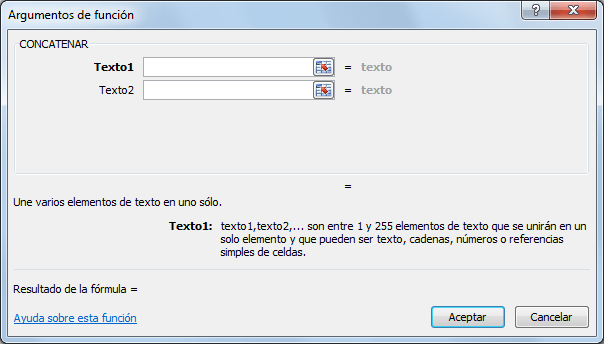
- Texto1 (obligatorio): El primer texto que se unirá a la cadena de texto final.
- Texto2 (opcional): El segundo texto a unir al resultado final. Todos los argumentos son opcionales a partir del segundo argumento.
Ejemplo de la función CONCATENAR
La función CONCATENAR nos puede ayudar en casos en los
que la información está distribuida en varias columnas y deseamos
integrar la información en una sola. Por ejemplo, tengo información de
los nombres de los empleados en 3 columnas diferentes:
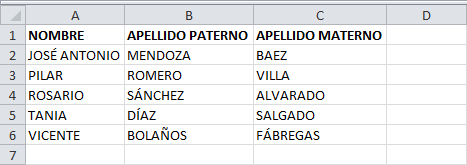
Para unir el nombre y los apellidos de todos los empleados en la columna D podemos seguir los siguientes pasos.
- En la celda D2 comenzaré a escribir la función CONCATENAR especificando el primer argumento:
=CONCATENAR(A2, - Como segundo argumento debo especificar un espacio vacío de manera
que el Nombre y el Apellido paternos permanezcan separados en la nueva
cadena de texto:
=CONCATENAR(A2," ", - Ahora puedo especificar el tercer y cuarto argumento que será el Apellido paterno con su respectivo espacio:
=CONCATENAR(A2," ",B2," ", - Y como último paso en el quinto argumento irá el Apellido materno:
=CONCATENAR(A2," ",B2," ",C2)
La función CONCATENAR nos da el resultado esperado en la celda D2:
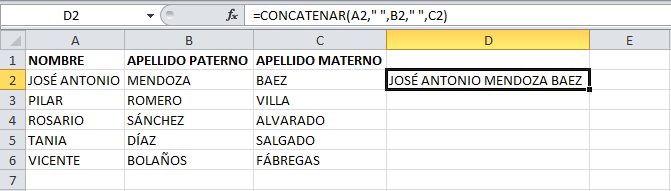
Sólo resta copiar la fórmula hacia abajo para que Excel realice la concatenación de los demás nombres.
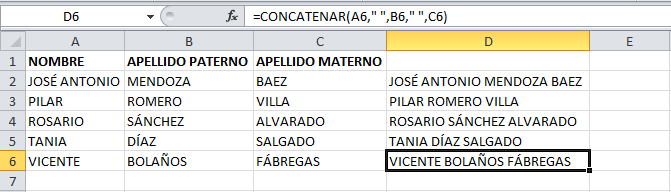
FUNCIÓN SI.ERROR
Devuelve un valor que se especifica si una fórmula se evalúa como un
error; de lo contrario, devuelve el resultado de la fórmula. Utilice la
función SI.ERROR para interceptar y controlar errores en una fórmula.
Sintaxis
SI.ERROR(valor; valor_si_error)
La sintaxis de la función SI.ERROR tiene los siguientes argumento:
- Valor Obligatorio. El argumento en el que se busca un error.
- Valor_si_error Obligatorio. El valor que se devuelve si la fórmula se evalúa como un error. Se evalúan los tipos siguientes de error: #N/A, #¡VALOR!, #¡REF!, #¡DIV/0!, #¡NUM!, #¿NOMBRE? o #¡NULO!.
Observaciones
- Si valor o valor_si_error están en una celda vacía, SI.ERROR los trata como un valor de cadena vacía ("").
- Si valor es una fórmula de matriz, SI.ERROR devuelve una matriz de resultados para cada celda del rango especificado en el valor. Vea el segundo ejemplo siguiente.
FUNCIÓN SI.ERROR CON BUSCARV
La función BUSCARV es una de las funciones más utilizadas en Excel por
lo que es muy probable que hayas visto el error #N/A cuando la función
no ha encontrado el valor que estás buscando. Hoy veremos una opción
para mostrar un mensaje de error más amigable.
BUSCARV
Hemos visto en artículos anteriores cómo la función BUSCARV nos ayuda a
encontrar un valor dentro de una tabla de datos. Pero ¿qué sucede cuando
la función BUSCARV no encuentra una coincidencia exacta? Observa cómo
la función regresa un error del tipo #N/A:

Evitar desplegar el error #N/A con la función SI.ERROR
La función SI.ERROR fue introducida desde Excel 2007 y es de mucha
utilidad cuando queremos detectar si una función nos ha devuelto un
mensaje de error. En nuestro ejemplo no deseamos ver el mensaje de error
#N/A sino que deseamos desplegar el mensaje “Nombre no encontrado” en
caso de que la función BUSCARV no encuentre el Nombre especificado en la
celda E1. Para alcanzar nuestro objetivo utilizamos la función SI.ERROR
de la siguiente manera:
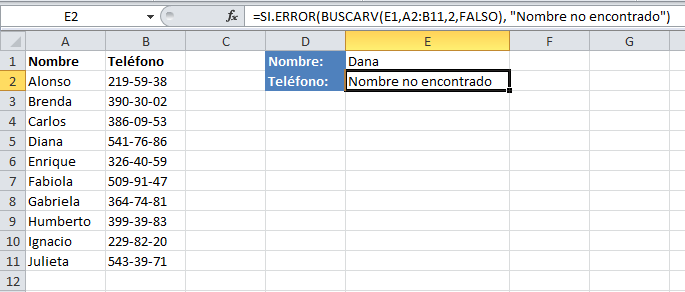
La función SI.ERROR solamente tiene dos argumentos, el primero es el
valor o expresión que va a evaluar, que para nuestro ejemplo es la
función BUSCARV, y el segundo argumento es el valor que regresará en
caso de que el primer argumento devuelva un error.
En nuestro ejemplo la función BUSCARV no ha encontrado el nombre “Dana”
por lo que regresa el error #N/A pero la función SI.ERROR se da cuenta
de ello y no deja que se despliegue la leyenda #N/A sino que sabe que le
hemos indicado que muestre el mensaje “Nombre no encontrado”. Por el
contrario, si la función BUSCARV ha encontrado el valor que estaba
buscando entonces la función SI.ERROR no tienen ningún efecto en el
resultado. Observa el siguiente ejemplo donde busco el nombre “Diana” el
cual sí es encontrado en la lista:
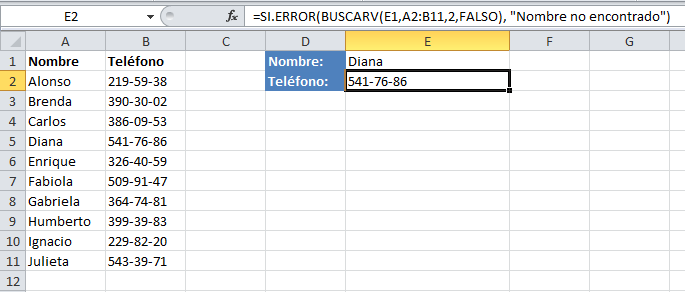

No hay comentarios:
Publicar un comentario