Viñetas
La función Viñetas en Word es
muy útil, pues nos ayuda a crear listas de una manera muy rápida y
fácil. También para identificar y puntualizar ideas o comentarios que
deseamos estructurar.
Si por ejemplo tenemos el siguiente texto
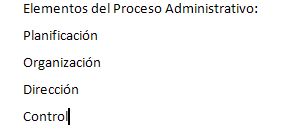
Y deseamos puntualizar en los
elementos de la planificación e identificarlos a través de viñetitas que
apoye la visualización. Seguimos el procedimiento a continuación:
1. Sombreamos las frases o párrafos del texto que deseamos identificar con viñetas
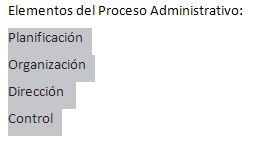
2. Pulsamos el botón Viñetas de la barra de herramientas
Y ya tendremos nuestro texto punteado como lo queriamos.
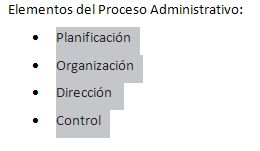
Si desearamos cambiar el estilo de la viñeta de punto a otro que nos guste más.
a) Desplegamos la ventana de opciones pulsando sobre la flechita del ícono
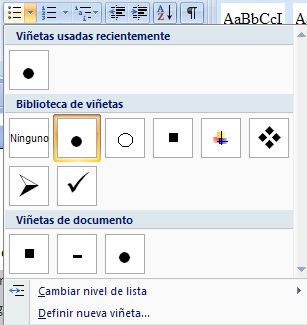
Fuente: http://www.aulafacil.com/word-2007/word-2007/word-3.htm
b) Seleccionamos para el ejemplo una viñeta estilo "cheque"

Fuente: http://www.aulafacil.com/word-2007/word-2007/word-3.htm
c) Ya nuestro texto tendrá este tipo de viñeta para la presentación
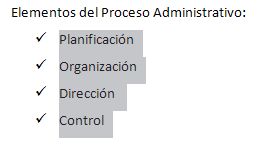
Numeración
Si en lugar de viñetas, queremos crear una lista numerada de los elementos del proceso administrativo.
1. Sombreamos el texto que queremos listar
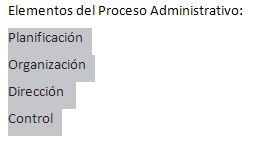
2.Pulsamos el botón Numeración de la barra de herramientas

Fuente: http://www.aulafacil.com/word-2007/word-2007/word-3.htm
3. Ya tendremos nuestro texto debidamente numerado
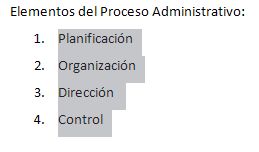
Si quisieramos cambiar el estilo de la numeración, desplegamos al ventana de opciones de Numeración y seleccionamos el formato que deseamos.
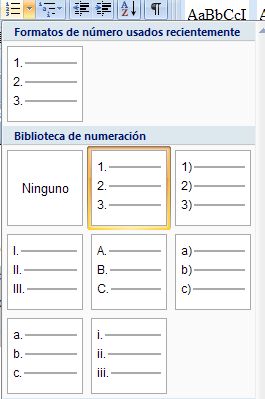
Fuente: http://www.aulafacil.com/word-2007/word-2007/word-3.htm
En este ejemplo seleccionaremos literales en paréntesis
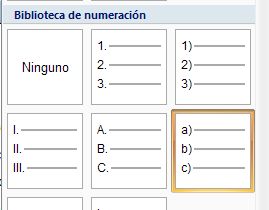
Fuente: http://www.aulafacil.com/word-2007/word-2007/word-3.htm
Ya tendremos nuestro numerado en este nuevo formato
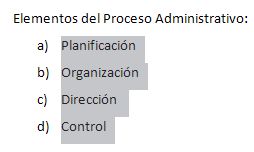
EJEMPLO:
DESCRIPCIÓN DE LOS ELEMENTOS DE
LA PESTAÑA DE OPCIONES:
PESTAÑA ARCHIVO.- Al hacer clic en
la pestaña Archivo se abrirá la vista Backstage, desde donde podrás acceder a
opciones como Abrir o Imprimir.
1. PESTAÑA ARCHIVO.- Al hacer clic en
la pestaña Archivo se abrirá la vista Backstage, desde donde podrás acceder a
opciones como Abrir o Imprimir.
1.1. Información
1.1.1
Información
1.1.2
Proteger documento
1.1.3
Comprobar si hay problemas
1.1.4
Administrar otra versión
1.2. Nuevo
1.2.1
Nuevo
1.2.2
Informe
1.2.3
Calendario
1.2.4
Folleto
1.2.5
Etiquetas
1.2.6
Tarjetas
1.2.7
Invitación
1.3. Abrir
1.3.1
Documento Reciente
1.3.2
One Drive
1.3.3
Equipo
1.3.4
Agregar un Sitio
1.4. Guardar
1.5. Guardar
Como
1.5.1
Documento reciente
1.5.2
One Drive
1.5.3
Equipo
1.5.4
Agregar un sitio
1.6. Imprimir
1.6.1
Impresora
1.6.2
Configuración
1.7. Compartir
1.7.1
Invitar a personas
1.7.2
Correo electrónico
1.7.3
Presentar en línea
1.7.4
Publicar en Blog
1.8. Exportar
1.8.1
Crear documento PAF7XP5
1.8.2
Cambiar el tipo de archivo
1.9. Cerrar
1.10.
Cuenta
1.10.1
Tema para office
1.10.2
Iniciar Sesión
1.11.
Opción
1.11.1
General
1.11.2
Mostrar
1.11.3
Revisión
1.11.4
Guardar
1.11.5
Idioma
1.11.6
Avanzados
1.11.7
Personalizar cuenta de opciones
1.11.8
Barra de herramientas de acceso rápido
1.11.9
Complemento
1.11.10
Centro de confianza
2. PESTAÑA INICIO.- Te dará acceso a algunos de los
comandos que más se usan cuando estás trabajando en un documento, como elegir
el tipo de fuente, el tamaño de la letra, la alineación, etc. Esta pestaña se
abrirá por defecto cada vez que ingreses a Word.
2.1. Portapapeles
2.1.1
Opción Pegar
2.1.1.1.
Mantener
Formato de Origen
2.1.1.2.
Combinar
formato
2.1.1.3.
Mantener
solo texto
2.1.1.4.
Pegado
especial
2.1.1.5.
Establecer
pegado predeterminado
2.1.2
Opción Cortar
2.1.3
Opción
Copiar
2.1.4
Opción
Copiar Formato
2.2. Fuente
2.2.1
Tipo de Letra
2.2.1.1.
Times New Roma
2.2.1.2.
Arial
2.2.1.3.
Calibri
2.2.1.4.
Calibri Light
2.2.2
Tamaño de letra
2.2.2.1.
11
2.2.2.2.
14
2.2.2.3.
16
2.2.2.4.
18
2.2.2.5.
20
2.2.2.6.
23
2.2.2.7.
22
2.2.2.8.
12
2.2.3
Negrita
2.2.4
Subrayado
2.2.4.1.
Elegir
subrayado
2.2.4.2.
Ninguno
2.2.4.3.
Mas
subrayado
2.2.4.4.
Color
de Subrayado
2.2.4.4.1.
Azul
2.2.4.4.2.
Morado
2.2.4.4.3.
Blanco
2.2.4.4.4.
Verde
2.2.4.4.5.
Tomate
2.2.4.4.6.
Rosado
2.2.4.4.7.
Negro
2.2.4.4.8.
Celeste
2.2.5
Cursiva
2.2.6
Tachado
2.2.7
Subíndice
2.2.8
Superíndice
2.2.9
Aumentar
el tamaño de fuente
2.2.10
Disminuir
el tamaño de fuente
2.2.11
Efectos
texto y tipografía
2.2.12
Cambiar
Mayúscula y Minúscula
2.2.12.1.
Tipo
oración
2.2.12.2.
Minúscula
2.2.12.3.
Mayúscula
2.2.12.4.
Poner
en mayúscula cada palabra
2.2.12.5.
Alternar
MAY/min
2.2.13
Color de resaltado del texto
2.2.13.1.
Verde
2.2.13.2.
Azul
2.2.13.3.
Morado
2.2.13.4.
Rosado
2.2.13.5.
Tomate
2.2.13.6.
Celeste
2.2.13.7.
Plomo
2.2.13.8.
Amarillo
2.2.14
Borrar todo el formato
2.2.15
Color de fuente
2.2.15.1.
Plomo
2.2.15.2.
Morado
2.2.15.3.
Azul
2.2.15.4.
Tomate
2.2.15.5.
Negro
2.2.15.6.
Amarillo
2.2.15.7.
Verde
2.2.15.8.
Celeste
2.3. Párrafo
2.3.1
Viñetas
2.3.1.1.
Biblioteca
de viñetas
2.3.1.2.
Cambiar
nivel de lista
2.3.1.3.
Definir
nueva viñeta
2.3.2
Numeración
2.3.2.1.
Biblioteca
de numeración
2.3.2.2.
Cambiar
nivel de lista
2.3.2.3.
Definir
nuevo formato
2.3.2.4.
Establecer
valor de la numeración.
2.3.3
Lista
Multinivel
2.3.3.1.
Lista
actual
2.3.3.2.
Biblioteca
de lista
2.3.3.3.
Lista
en documentos actuales
2.3.4
Disminuir
Sangría
2.3.5
Aumentar
Sangría
2.3.6
Ordenar
2.3.7
Mostrar
Todo
2.3.8
Alineación
a la izquierda
2.3.9
Centrar
2.3.10
Alineación
a la derecha
2.3.11
Justificar
2.3.12
Espacio
entre líneas y párrafos
2.3.12.1.
1,0
2.3.12.2.
1,15
2.3.12.3.
1,50
2.3.12.4.
2,00
2.3.12.5.
2,50
2.3.13
Sombreado
2.3.13.1.
Verde
2.3.13.2.
Morado
2.3.13.3.
Azul
2.3.13.4.
Tomate
2.3.13.5.
Rojo
2.3.13.6.
Rosado
2.3.13.7.
Negro
2.3.13.8.
Verde
agua
2.3.14
Bordes
2.3.14.1.
Superior
2.3.14.2.
Inferior
2.3.14.3.
Izquierdo
2.3.14.4.
Derecho
2.3.14.5.
Sin
bordes
2.3.14.6.
Todos
los bordes
2.3.14.7.
Borde
externo
2.3.14.8.
Borde
interno
2.3.14.9.
Borde
horizontal interno
2.3.14.10.
Borde
horizontal externo
2.3.14.11.
Dibujar
tabla
2.3.14.12.
Ver
cuadro
2.3.14.13.
Borde
y sombras
2.4. Estilos
2.4.1
Normal
2.4.2
Sin
espacio
2.4.3
Titulo
1
2.4.4
Titulo
2
2.4.5
Titulo
3
2.4.6
Titulo
4
2.4.7
Puesto
2.4.8
Crear
estilos
2.4.9
Borrar
formato
2.4.10
Aplicar
estilo
2.5. Edición
2.5.1
Buscar
2.5.1.1.
Búsqueda avanzada
2.5.1.2.
Ir a
2.5.2
Remplazar
2.5.3
Seleccionar
2.5.3.1.
Todo
2.5.3.2.
Objetos
2.5.3.3.
Seleccionar
todo el texto con formato similar
2.5.3.4.
Panel
de selección
PRESENTACION
DE VIÑETAS EN LA DESCRIPCION EN LA CINTA DE OPCIONES DE WORD 2013
¨
PESTAÑA ARCHIVO.- Al hacer clic en la pestaña Archivo se abrirá la vista
Backstage, desde donde podrás acceder a opciones como Abrir o Imprimir.
·
Información
Þ
Información
Þ
Proteger documento
Þ
Comprobar si hay problemas
Þ
Administrar otra versión
·
Nuevo
Þ
Nuevo
Þ
Informe
Þ
Calendario
Þ
Folleto
Þ
Etiquetas
Þ
Tarjetas
Þ
Invitación
·
Abrir
Þ
Documento Reciente
Þ
One Drive
Þ
Equipo
Þ
Agregar un Sitio
·
Guardar
·
Guardar Como
Þ
Documento reciente
Þ
One Drive
Þ
Equipo
Þ
Agregar un sitio
·
Imprimir
Þ
Impresora
Þ
Configuración
·
Compartir
Þ
Invitar a personas
Þ
Correo electrónico
Þ
Presentar en línea
Þ
Publicar en Blog
·
Exportar
Þ
Crear documento PAF7XP5
Þ
Cambiar el tipo de archivo
·
Cerrar
·
Cuenta
Þ
Tema para office
Þ
Iniciar Sesión
·
Opción
Þ
General
Þ
Mostrar
Þ
Revisión
Þ
Guardar
Þ
Idioma
Þ
Avanzados
Þ
Personalizar cuenta de opciones
Þ
Barra de herramientas de acceso rápido
Þ
Complemento
Þ
Centro de confianza
¨ PESTAÑA INICIO.- Te dará acceso a algunos de los
comandos que más se usan cuando estás trabajando en un documento, como elegir
el tipo de fuente, el tamaño de la letra, la alineación, etc. Esta pestaña se
abrirá por defecto cada vez que ingreses a Word.
·
Portapapeles
Þ
Opción Pegar
à
Mantener
Formato de Origen
à
Combinar
formato
à
Mantener
solo texto
à
Pegado
especial
à
Establecer
pegado predeterminado
Þ
Opción Cortar
Þ
Opción
Copiar
Þ
Opción
Copiar Formato
·
Fuente
Þ
Tipo de Letra
à
Times New Roma
à
Arial
à
Calibri
à
Calibri Light
Þ
Tamaño de letra
à
11
à
14
à
16
à
18
à
20
à
23
à
22
à
12
Þ
Negrita
Þ
Subrayado
à
Elegir
subrayado
à
Ninguno
à
Mas
subrayado
à
Color
de Subrayado
*
Azul
*
Morado
*
Blanco
*
Verde
*
Tomate
*
Rosado
*
Negro
*
Celeste
Þ
Cursiva
Þ
Tachado
Þ
Subíndice
Þ
Superíndice
Þ
Aumentar
el tamaño de fuente
Þ
Disminuir
el tamaño de fuente
Þ
Efectos
texto y tipografía
Þ
Cambiar
Mayúscula y Minúscula
à
Tipo
oración
à
Minúscula
à
Mayúscula
à
Poner
en mayúscula cada palabra
à
Alternar
MAY/min
Þ
Color de resaltado del texto
à
Verde
à
Azul
à
Morado
à
Rosado
à
Tomate
à
Celeste
à
Plomo
à
Amarillo
Þ
Borrar todo el formato
Þ
Color de fuente
à
Plomo
à
Morado
à
Azul
à
Tomate
à
Negro
à
Amarillo
à
Verde
à
Celeste
·
Párrafo
Þ
Viñetas
à
Biblioteca
de viñetas
à
Cambiar
nivel de lista
à
Definir
nueva viñeta
Þ
Numeración
à
Biblioteca
de numeración
à
Cambiar
nivel de lista
à
Definir
nuevo formato
à
Establecer
valor de la numeración.
Þ
Lista
Multinivel
à
Lista
actual
à
Biblioteca
de lista
à
Lista
en documentos actuales
Þ
Disminuir
Sangría
Þ
Aumentar
Sangría
Þ
Ordenar
Þ
Mostrar
Todo
Þ
Alineación
a la izquierda
Þ
Centrar
Þ
Alineación
a la derecha
Þ
Justificar
Þ
Espacio
entre líneas y párrafos
à
1,0
à
1,15
à
1,50
à
2,00
à
2,50
Þ
Sombreado
à
Verde
à
Morado
à
Azul
à
Tomate
à
Rojo
à
Rosado
à
Negro
à
Verde
agua
Þ
Bordes
à
Superior
à
Inferior
à
Izquierdo
à
Derecho
à
Sin
bordes
à
Todos
los bordes
à
Borde
externo
à
Borde
interno
à
Borde
horizontal interno
à
Borde
horizontal externo
à
Dibujar
tabla
à
Ver
cuadro
à
Borde
y sombras
·
Estilos
Þ
Normal
Þ
Sin
espacio
Þ
Titulo
1
Þ
Titulo
2
Þ
Titulo
3
Þ
Titulo
4
Þ
Puesto
Þ
Crear
estilos
Þ
Borrar
formato
Þ
Aplicar
estilo
·
Edición
Þ
Buscar
à
Búsqueda avanzada
à
Ir a
Þ
Remplazar
Þ
Seleccionar
à
Todo
à
Objetos
à
Seleccionar
todo el texto con formato similar
à
Panel
de selección
¨
PESTAÑA INSERTAR.- Te permitirá
agregar recursos visuales como imágenes, tablas, formas y comentarios, entre
muchas otras cosas.
·
Paginas
Þ
Portada
à
Austin
à
Con bandas
à
Cortar
à
Cuadricula
à
Faceta
à
Filigrana
Þ
Página
en blanco
Þ
Salto
de pagina
·
Tablas
Þ
Dibujar
tabla
Þ
Convertir
texto en tabla
Þ
Hoja
de cálculo de Excel
Þ
Tablas
rápidas
·
Ilustraciones
Þ
Imágenes
Þ
Imágenes
en línea
Þ
Formas
à
Líneas
à
Rectángulos
à
Formas
básicas
à
Fechas
de bloque
à
Formas
de ecuación
à
Diagrama
de flujo
à
Cintas
y estrellas
à
Llamadas
Þ
SmartArt
Þ
Grafico
Þ
Captura
à
Ventana
disponible
à
Recorte
de pantalla
·
Aplicaciones
Þ
Tienda
Þ
Mis aplicaciones
Þ
Wikipedia
·
Multimedia
Þ
Video
en línea
·
Vínculos
Þ
Hipervínculos
Þ
Marcador
Þ
Referencia cruzada
·
Comentarios
·
Encabezado y pie de pagina
Þ
Encabezado
Þ
Pie de pagina
Þ
Numero de pagina
·
Texto
Þ
Cuadro
de texto
Þ
Explorar
elementos rápidos
à
Autotexto
à
Propiedad
del documento
à
Campo
à
Organizador
à
De bloques
à
Guardar selección en una galería
Þ
Insertar
WordArt
Þ
Agregar
una letra capital
Þ
Agregar
una línea de firma
Þ
Fecha
y hora
Þ
Objeto
·
Símbolos
Þ
Ecuación
à
Área del circula
à
Expansión de la suma
à
Expansión Taylor
à
Cuadrática
Þ
Símbolo
à
£
à
©
à
®
à
∞
à
Π
à
α



No hay comentarios:
Publicar un comentario