Historia de las Hojas de Cálculo
Hace
un tiempo atrás los iqueños utilizamos software o programas que nos
permitían crear de una manera fácil planillas o cuadros estadísticos,
estos programas fueron evolucionando hasta llegar a lo que hoy conocemos
como Excel estos programas fueron el
Fortran, Multical, Lotus 123, Quatro también conocido como Qpro y así
sucesivamente hasta que aparece los paquetes de Office una versión
mejorada el Excel 4.2.
Microsoft Excel es una Hoja electrónica que nos permite construir planillas, cuadros estadísticos, registros de asistencias de notas etc.
Ejecución del programa
Para iniciarlo tenemos que :
- Clic en el Botón Inicio
- Seleccionar Todos los Programas
- Clic en Microsoft Excel
Nos mostrara la ventana de Bienvenida de Microsoft Excel.
El entorno de Microsoft Excel

http://www.duiops.net/manuales/excel/excel1.htm
Reconocimiento de la hoja Electrónica
- Consta de 65536 Filas
- Y Las columnas están en forma de letras de A hasta IV
- Contiene Celdas cada una de ellas son separadas
- Puedes trabajar y grabar varias hojas de trabajo en un mismo archivo
Recuerde:
- Clic en Ver
- Seleccionar Barra de Herramientas
- Tiene que estar activas las Barras Estándar, Barra de Formato, y la Barra de Dibujo.
- Una vez configurado Ver los diferentes modos normal, Vista previa de salto de pagina Nótese que no hay regla que activar.
Aprendiendo el uso de la Barra Estándar.

Fuentes: http://www.duiops.net/manuales/excel/excel1.htm
Aprendiendo el uso de la Barra de Formato

Fuentes: http://www.duiops.net/manuales/excel/excel1.htm
Aprendiendo el uso de la Barra de Dibujo

Fuentes: http://www.duiops.net/manuales/excel/excel1.htm
Una vez aprendido el uso de las barras de herramientas. Comenzaremos a introducir datos en nuestra hoja aprenderemos a sumar, restar ,multiplicar y dividir.
Operaciones Matemáticas esta escrito en la celda B2 , Suma esta escrito en la celda B4 , Resta esta en la celda C4 y así sucesivamente cada dato deberá estar en una celda Unica.
Para ver el gráfico seleccione la opción ¨Bajar trabajo¨ del menú superior
Aprendiendo a introducir fórmulas básicas
Una vez introducidos los datos comenzaremos a utilizar las formulas
Primero vamos a sumar para ello debes ponerte debajo o al lado de los números a sumar celda C7
Luego para que la maquina entienda que lo que vas a introducir es una formula se pone el símbolo =
=B5+B6 Presionar Enter y observa que ha sucedido
Para ver el gráfico seleccione la opción ¨Bajar trabajo¨ del menú superior
Notaras que sale el resultado 30 y en la barra de formula aparecerá la formula utilizando un poco de sentido común realizar las demás operaciones recordando que el símbolo de multiplicación es el asterisco * y el de división es el Slahs /.
Una vez sacado el resultado utilizaremos herramientas de formato para mejorar nuestra hoja
Luego le daremos color de relleno y color de letra y así a toda la hoja
Para cambiar de Nombre HOJA1 por Práctica 1
2.- Clic en Cambiar Nombre
3.- Digite practica1
4.- Clic fuera del cuadro o presione la tecla Enter
Para guardar un archivo en su disquete
2.- Clic en Guardar Como
3.- Seleccionamos la unidad donde queremos Guardar Disco 3 ½ A
4.- Introducidos el nombre del archivo Practica1
5.- Clic en Guardar
Para abrir un archivo de Excel en su disquete
2.- Clic en Abrir (También Usando la Barra Estándar Abrir)
3.- Seleccionamos la unidad en donde deseamos abrir el archivo disco 3 1/2 A
4.- Elegimos el archivo a Abrir Practica1
5.- Clic en abrir
Para dar ancho de columnas y alto de filas

Fuentes: http://www.duiops.net/manuales/excel/excel1.htm
Si queremos que sea para todas las Columnas debemos seleccionar primero si es para una Columna nos ponemos en la Columna que deseamos anchar ejemplo
1.- Posiciónese en la celda A1
2.- Clic en Formato
3.- Clic Columna
4.- Clic en ancho por defecto el alto es 10,71 para todas las Columnas
5.- Aumentamos a 25 el ancho de Columna Luego Clic en Aceptar
Note la diferencia

Fuentes: http://www.duiops.net/manuales/excel/excel1.htm
1.-posiciónese en la celda A1
2.- Clic en Formato
3.- Clic Fila
4.- Clic en alto por defecto el alto es 12,75 para todas las filas
5.- Aumentamos a 25 el alto de la fila Luego Clic en Aceptar
Note la diferencia
Nota.- Puede ensanchar las filas y columnas poniendo el puntero del Mouse en uno de sus bordes Clic sin soltar arrastre el Mouse y automáticamente Ud. podrá elegir el ancho o alto.
Manejo de Fuentes
Fuentes: http://www.duiops.net/manuales/excel/excel1.htm
Manejo de Bloques
1.- Seleccione o Ilumine la parte a copiar
3.- Clic en la nueva posición a copiar
4.- Clic en Pegar
Para Mover un texto o Parte de la hoja
2.- Clic en le botón de Cortar(Mover) en la Barra Estándar
4.- Clic en Pegar
Para Borrar un texto o Parte de la hoja
1.- Seleccione o Ilumine la parte a Borrar
2.- Presione la tecla Supr y listo.
1.- Clic en el Botón Deshacer en la barra Estándar
2.- Clic en el Botón Rehacer en la barra Estándar
Recuerde que son sus botones amigos que le ayudaran mucho cuando tengas problemas
Para Buscar y Reemplazar

Fuentes: http://www.duiops.net/manuales/excel/excel1.htm
2.- Clic en Reemplazar
3.- En donde dice Buscar se escribe la palabra que se desea buscar y reemplazar
4.- Debajo donde dice reemplazar con se pone el texto que reemplazara
5.- Una vez encontrado Buscar siguiente hasta que termine la búsqueda.
Apariencia de la Hoja
Números Para los numero nosotros debemos darles una configuración si se trata de dinero configurarlo a moneda, si se trata de fecha o de decimales. Ejemplo:
1.- Seleccione los datos a la configuración de numero
2.- Clic en Formato
3.- Clic en celdas
Aquí aparecerá los formatos para Numero elegir el indicado luego Clic en aceptar.
Para ver el gráfico seleccione la opción ¨Bajar trabajo¨ del menú superior
Alineación Para los Textos nosotros debemos darles una configuración si se trata de Textos con una alineación diferente del texto normal. Ejemplo:
1.- Seleccione los datos a la configuración de Texto alineación
2.- Clic en Formato
3.- Clic en celdas
4.- Clic en Alineación
Aquí aparecerá los formatos para Alineación elegir el indicado luego Clic en aceptar.
Para ver el gráfico seleccione la opción ¨Bajar trabajo¨ del menú superior
Fuente
Para los Textos nosotros debemos darles una configuración Peculiar si se trata de texto configurarlo
1.- Seleccione los datos a la configuración de Fuente
2.- Clic en Formato
3.- Clic en celdas
4.- Clic en Fuentes
Aquí aparecerá los formatos para Fuentes elegir el indicado luego Clic en aceptar.
Para ver el gráfico seleccione la opción ¨Bajar trabajo¨ del menú superior
Bordes. Para los Bordes nosotros debemos darles una configuración si se trata de Bordes configurarlo de la siguiente manera ejm.
1.- Seleccione las Celdas a la configuración de Bordes
2.- Clic en Formato
3.- Clic en celdas
4.- Clic en Bordes
Aquí aparecerá los formatos para Bordes elegir el indicado luego Clic en aceptar.
Para ver el gráfico seleccione la opción ¨Bajar trabajo¨ del menú superior
Tramas. Para el tramado nosotros debemos darles una configuración ejm.
1.- Seleccione los datos a la configuración de tramado
2.- Clic en Formato
3.- Clic en celdas
4.- Clic en Tramas
Aquí aparecerá los formatos para Tramas elegir el indicado luego Clic en aceptar.
Para ver el gráfico seleccione la opción ¨Bajar trabajo¨ del menú superior
Fórmulas de Excel
Las fórmulas de Excel son lo que dan un tremendo poder a
nuestras hojas de cálculo. Sin las fórmulas nuestras hojas de cálculo
serían como cualquier otro documento creado en un procesador de
palabras. Utilizamos las fórmulas de Excel para realizar cálculos en los datos de una hoja y obtener los resultados actualizados cada vez que los datos cambien.
¿Qué son las fórmulas de Excel?
Una fórmula de Excel es un código especial que
introducimos en una celda. Ese código realiza algunos cálculos y regresa
un resultado que es desplegado en la celda.
Existen millones de variaciones de fórmulas porque cada persona creará
la fórmula que mejor se adapte a sus necesidades específicas. Pero sin
importar la cantidad de fórmulas que vaya a crear, todas deberán seguir
las mismas reglas en especial la regla que indica que todas las fórmulas
deben empezar con un símbolo igual (=). Considera la siguiente fórmula
para la celda A1 ingresada en la barra de fórmulas:
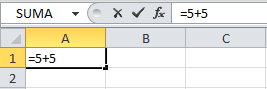 Fuentes: http://www.duiops.net/manuales/excel/excel1.htm
Fuentes: http://www.duiops.net/manuales/excel/excel1.htm
Al pulsar la tecla Entrar obtendremos el resultado calculado por Excel y el cual será mostrado en la celda A1:
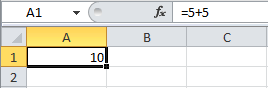 Nunca debemos olvidar introducir el símbolo igual al inicio de una
fórmula de lo contrario Excel tratará el texto introducido como si fuera
cualquier otro texto. Observa lo que sucede en la celda B1 al no
especificar el signo igual al inicio del texto:
Nunca debemos olvidar introducir el símbolo igual al inicio de una
fórmula de lo contrario Excel tratará el texto introducido como si fuera
cualquier otro texto. Observa lo que sucede en la celda B1 al no
especificar el signo igual al inicio del texto:
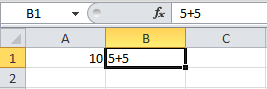 Una celda contiene el símbolo igual y esa celda muestra el resultado de
la operación, mientras que la otra celda solamente muestra el texto de
la ecuación pero no realiza ningún cálculo.
Una celda contiene el símbolo igual y esa celda muestra el resultado de
la operación, mientras que la otra celda solamente muestra el texto de
la ecuación pero no realiza ningún cálculo.
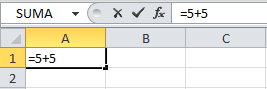
Fuentes: http://www.duiops.net/manuales/excel/excel1.htm
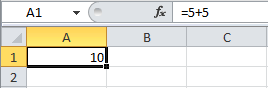
Nunca debemos olvidar introducir el símbolo igual al inicio de una
fórmula de lo contrario Excel tratará el texto introducido como si fuera
cualquier otro texto. Observa lo que sucede en la celda B1 al no
especificar el signo igual al inicio del texto:
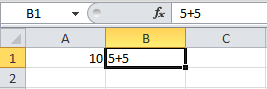
Partes de una fórmula de Excel
Todas las fórmulas de Excel consisten de cualquier de los siguientes elementos:
- Constantes o texto. Un ejemplo de una constante es
el valor 7. Un texto también puede ser utilizado dentro de una fórmula
pero siempre deberá estar encerrado por dobles comillas como “Marzo”.
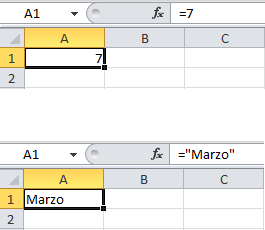
- Referencias de celda. En lugar de utilizar
constantes dentro de nuestras fórmulas, podemos utilizar referencias de
celdas que apuntarán a la celda que contiene el valor que queremos
incluir en nuestra fórmula
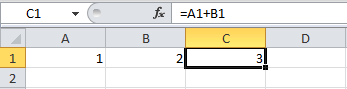
- Operadores. Los operadores utilizados en Excel son
los mismos operadores matemáticos que conocemos como el símbolo + para
la suma o el símbolo * para la multiplicación.
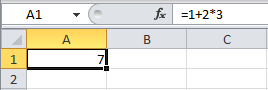
- Funciones de Excel. Dentro de las fórmulas de Excel
podemos utilizar funciones de Excel. Un ejemplo de una función de Excel
es la función SUMA la cual podemos incluir como parte de una fórmula.
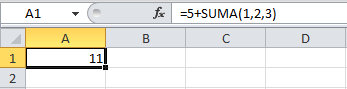
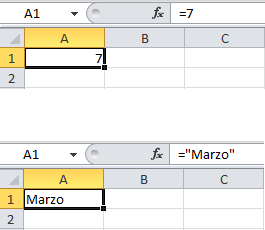
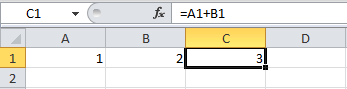
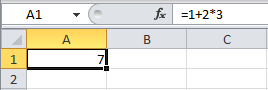
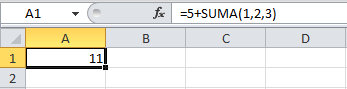
Insertar funciones
El cuadro de diálogo Insertar función en Excel 2010
simplifica el uso de las funciones en nuestras hojas ya que este cuadro
de diálogo nos brinda ayuda para localizar la función adecuada y nos da
información sobre sus argumentos.
Si utilizas el cuadro de diálogo Insertar función podrás evitar utilizar el teclado y podrás hacer prácticamente todo con el puntero del ratón.
Desplegar el cuadro de diálogo Insertar función
Existen tres maneras de mostrar este cuadro de diálogo. La primera es haciendo clic sobre el botón Insertar función de la ficha Fórmulas. La otra alternativa es utilizar el icono mostrado en la barra de fórmulas el cual se muestra como fx. El tercer método es seleccionar la opción de menú Más funciones que se muestra al pulsar el botón Autosuma.
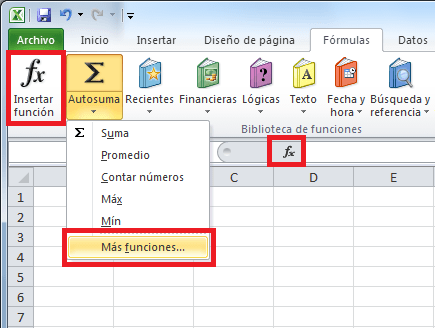
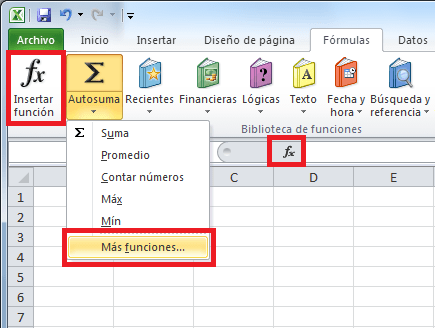
Seleccionar la categoría de la función de Excel
De manera predeterminada se mostrará la categoría de funciones Usadas recientemente. Esto permitirá que hagas una revisión rápida sobre la lista para saber si la función que buscas se encuentra ahí.
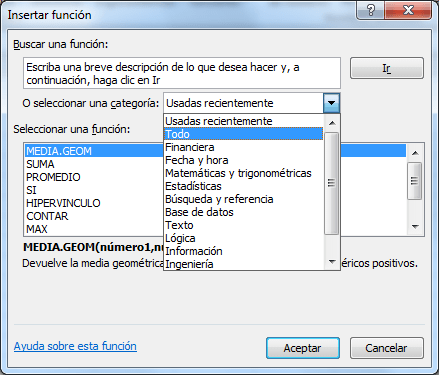 De lo contrario, puedes seleccionar la categoría de la función que estás
buscando para poder encontrarla rápidamente. Si no conoces la categoría
de la función tienes dos alternativas, la primera es seleccionar la
opción Todo dentro de la lista desplegable lo cual mostrará todas las
funciones de Excel y podrás buscar entre ellas. La otra opción que
tienes es utilizar el cuadro Buscar una función para introducir el nombre de la función que buscar y oprimir el botón Ir para permitir que Excel encuentre dicha función.
De lo contrario, puedes seleccionar la categoría de la función que estás
buscando para poder encontrarla rápidamente. Si no conoces la categoría
de la función tienes dos alternativas, la primera es seleccionar la
opción Todo dentro de la lista desplegable lo cual mostrará todas las
funciones de Excel y podrás buscar entre ellas. La otra opción que
tienes es utilizar el cuadro Buscar una función para introducir el nombre de la función que buscar y oprimir el botón Ir para permitir que Excel encuentre dicha función.
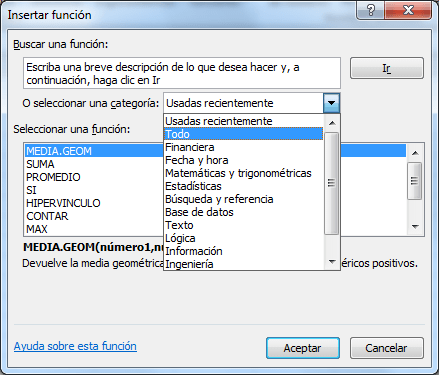
De lo contrario, puedes seleccionar la categoría de la función que estás
buscando para poder encontrarla rápidamente. Si no conoces la categoría
de la función tienes dos alternativas, la primera es seleccionar la
opción Todo dentro de la lista desplegable lo cual mostrará todas las
funciones de Excel y podrás buscar entre ellas. La otra opción que
tienes es utilizar el cuadro Buscar una función para introducir el nombre de la función que buscar y oprimir el botón Ir para permitir que Excel encuentre dicha función.
Seleccionar la función
Una vez que has encontrado la función que necesitas, debes seleccionarla
y hacer clic en el botón Aceptar o también puedes hacer doble clic
sobre su nombre y de inmediato Excel mostrará el cuadro de diálogo Argumentos de Función.
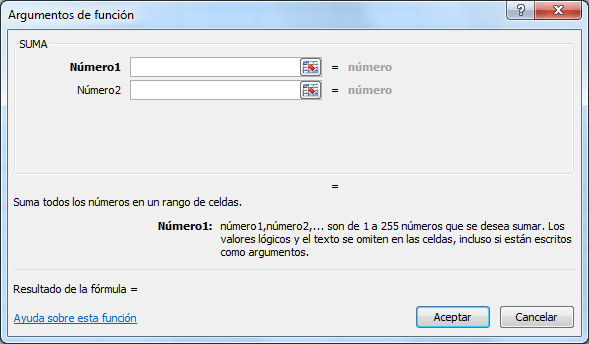
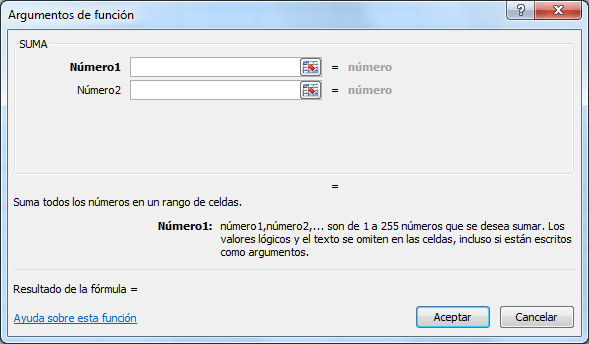
Ingresar los argumentos de la función
Dentro de este nuevo cuadro de diálogo deberás seleccionar las celdas
que contienen cada uno de los argumentos de la función. Una vez que
hayas terminado de especificar los argumentos deberás pulsar el botón
Aceptar para terminar con la inserción de la función de Excel. Una
ventaja del cuadro de diálogo Argumentos de función es
que provee una descripción de ayuda para cada uno de los argumentos de
la función utilizada de manera que si has olvidado alguno de ellos
puedas rápidamente recordar el uso de cada uno de los argumentos.
Para entender como es una función veamos un sencillo ejemplo con una de las funciones más utilizadas, la función SUMA.
Ejemplo:
en el rango A1:A6 (Ilustración 12) tenemos una serie de números y
queremos sumarlos. Podríamos hacerlo celda por celda como se muestra en
la celda A7 (Ilustración 13) o también con la función SUMA como se
muestra en la celda A7 (Ilustración 14); además podemos seleccionar un
rango de datos como se muestra en la celda A7 (Ilustración 15). El
resultado es el mismo (Ilustración 16), pero vemos que es más cómodo
usar la función SUMA que nos permite seleccionar todo el rango de la
suma en vez de tener que sumar cada celda por separado.

Ilustración 12

Ilustración 13

Ilustración 14

Ilustración 15

Ilustración 16
Funciones y fórmulas.
Algunas
personas hablan de funciones o fórmulas de forma indistinta. Si
queremos ser un poco más precisos podríamos discriminar mejor ambas
definiciones.
* Función Excel: una función es un cálculo predefinido (Ilustración 17, Ilustración 18).
*
Fórmula Excel: una fórmula puede abarcar operaciones entre celdas o
combinaciones de funciones (Ilustración 19). “El usuario las arma a
medida y según la necesidad” (Excel permite incluso programar tus
fórmulas más utilizadas para utilizarlas como una función).

Ilustración 17

Ilustración 18

Ilustración 19
Sintaxis funciones y fórmulas.
La sintaxis de una función se refiere a “cómo debemos escribirla”.
1.Todas las funciones comienzan con el signo "igual",
2.Luego se escribe el nombre de la función,
3.Entre paréntesis se escriben sus argumentos (cambian según la función que utilicemos)
4.Y finalmente se presiona la tecla intro o enter para obtener el resultado
Ejemplo: En la celda A8 (Ilustración 20) hemos escrito una función sencilla ver su sintaxis.

Ilustración 2o
Normalmente los parámetros dentro de una función están separados por un punto y coma “;”
Insertar funciones.
Existen diversas formas de insertar una función en una celda.
Ilustración 12
Ilustración 13
Ilustración 14
Ilustración 15
Ilustración 16
Ilustración 17
Ilustración 18
Ilustración 19
Ilustración 2o
*
Desde el menú Fórmulas: de esta forma se abre el Cuadro de Diálogo de
funciones donde puedes elegir la Categoría, la Función y finalmente
completar sus argumentos (Ilustración 21).

Ilustración 21
Este
es el modo más adecuado para usuarios primerizos ya que las funciones
son llamadas desde un cuadro de dialogo que te indica que parámetros
necesitas rellenar para obtener el resultado, indicándote de manera
directa, con una definición que es ese parámetro (Ilustración 22).
Ilustración 21
parámetro (Ilustración 22).

Ilustración 22
*
Desde el botón Fx de la Barra de Fórmulas: Esta forma es similar a la
anterior, porque también abre el Cuadro de Diálogo de funciones
(Ilustración 23).

Ilustración 23
Puedes habilitar esta opción desde el menú Vista > Barra de fórmulas
*
Haciendo doble clic en la celda y escribiéndola manualmente: una vez
que conozcas y domines las distintas funciones verás que esta es la
forma más cómoda (¡Error! No se encuentra el origen de la referencia.).

Ilustración 24
Cuando
escribes una función de forma manual, Excel muestra unas etiquetas que
te irán indicando los argumentos que debes completar al vuelo de manera
automática.
Editar funciones.
Una vez que has armado tu función, tienes distintas formas de editarla, revisarla y realizarle cambios.
* Posicionado en la celda con la función, haz doble clic o presionando la tecla F2 (Ilustración 25).

Ilustración 25
*
Posicionado en la celda con la función verás que la misma aparece en la
Barra de Fórmulas. Haciendo clic dentro de la misma también puedes
editar la función (Ilustración 26).

Ilustración 26
*
Posicionado en la celda con la función, puedes presionar MAYUSC + F3
para abrir el cuadro de diálogo de la función (Ilustración 27).

Ilustración 27
Para salir del modo edición utiliza la tecla ESC.
Copiar fórmulas y funciones
Si
queremos replicar una función o fórmula a muchas celdas solo necesitas
armar la primera celda (Ilustración 28) y luego copiar la fórmula o
función (Excel irá cambiando la referencia de celdas automáticamente).
Básicamente
la forma más sencilla para realizar este procedimiento es arrastrar el
borde de la celda (Ilustración 29) con la fórmula hasta las posiciones
que queremos completar (Ilustración 30).

Ilustración 28

Ilustración 29

Ilustración 30
Luego
de realizar esta acción aparece un botón de opciones para que escojas
si quieres copiar las celdas, el formato, o las celdas con formato
(Ilustración 31).

Ilustración 31
Referencias
Cuando
escribes una función, los argumentos de la misma hacen referencias a
celdas o a rangos. De esta manera es posible armar una función y
copiarla a otras celdas dado que Excel ajusta automáticamente las filas y
columnas de la misma. Sin embargo, dependiendo del caso, muchas veces
te interesará copiar funciones pero manteniendo fijas las filas, las
columnas, ambas a la vez o un dato.
Si
pones el signo $ a la izquierda de la letra de la columna o del número
de fila, dicha referencia quedará FIJA cuando copies la función a otras
celdas. De esta manera puedes dejar fijo lo que tú desees (Ilustración
32).

Ilustración 32
Referencias para copiar el valor de una celda
Para una celda en particular de una misma hoja
Podemos
referenciar una valor de una celda en una fórmula o función, pero a
veces necesitamos referenciar todos los valores de una tabla para evitar
copiar y pegar, o porque estamos cambiando los datos de esta, y
tendríamos que cambiarlos en múltiples celdas.
En
estos casos lo único que debemos hacer es copiar la dirección de la
celda, acompañándola de un signo “=” al comienzo (Ilustración 33).

Ilustración 33
Para una celda en particular de otra hoja
Para
referenciar una celda en otra hoja debemos indicar el nombre de la hoja
acompañada de un signo “!”y la celda a referenciar (Ilustración 34)

Ilustración 34
Etiquetas
Son
una función muy útil. La etiqueta cumple la función de mostrar la
sintaxis y los argumentos de la función al hacer clic sobre la misma.
Esto es muy útil porque puedes escribir una función en una celda de
forma directa y la etiqueta te irá recordando los argumentos que debes
introducir. Cuando domines el tema de las funciones verás que esto es
muy cómodo porque te permitirá evitar tener que abrir el Cuadro de
Diálogo de Funciones.
Ejemplo:
en una función cualquiera, haces 1 clic dentro de la función en la
Barra de Fórmulas (o doble clic en la celda) y verás que los rangos
dentro de la función se pintan de color (Ilustración 35).

Ilustración 35
Fórmulas y funciones Anidadas
Las
fórmulas y funciones anidadas no son más que combinaciones de
funciones. Esto quiere decir que puedes armar una fórmula que contiene
varias funciones juntas.
Las
funciones anidadas te permiten hacer complejos cálculos en una misma
celda, y de esta forma evitar tener que realizar cálculos parciales o
intermedios en otras celdas (Ilustración 36).

Ilustración 36
Funciones Matriciales
Las
funciones matriciales son funciones especiales, porque no se insertan
en una única celda, si no que se insertan en todo un rango al mismo
tiempo. Esto permite a la función matricial devolver varios resultados
juntos.
Ejemplo: función matricial FRECUENCIA.
Para insertar una función matricial debes seguir los siguientes pasos:
* Seleccionar todo el rango destino donde aparecerán los resultados E2:E5
* Escribir la función matricial (Ilustración 37), “=FRECUENCIA(B2:B5; B2:B5)”
* Presionar las teclas CTRL+MAYUSC+ENTRAR (Ilustración 38)

Ilustración 37

Ilustración 38
Al realizar correctamente la operación, verás que aparece la función entre paréntesis de llaves “{ }”
Ilustración 22
Ilustración 23
Ilustración 24
Ilustración 25
Ilustración 26
Ilustración 27
Ilustración 28
Ilustración 29
Ilustración 30
Ilustración 31
Ilustración 32
Ilustración 33
Ilustración 34
Ilustración 35
Ilustración 36
Ilustración 37
Ilustración 38
Fundamentos de formato condicional
El formato condicional en Excel es una manera de hacer
que la herramienta aplique un formato especial para aquellas celdas que
cumplen con ciertas condiciones. Por ejemplo, se puede utilizar el
formato condicional para cambiar el color de las celdas que tienen un
valor negativo.
Razón para utilizar el formato condicional
Siempre tienes la opción de aplicar manualmente un formato a cada una de
las celdas que cumplen con una condición, pero eso se puede convertir
en un proceso largo y repetitivo, especialmente si tienes una tabla de
datos muy grande y que cambia frecuentemente. Es por eso que el formato condicional puede hacer más fácil la tarea de cambiar automáticamente el formato de la celda que cumple con ciertos criterios.
Ejemplos de formato condicional
Formato especial para todos los valores entre 20 y 30:

Resaltar los valores por debajo del promedio (Para este ejemplo el promedio es 22.2).
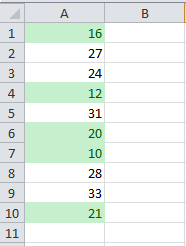
¿Cómo se aplica el formato condicional?
Debes selccionar las celdas a las que se les aplicará el formato condicional y después hacer clic en el comando Formato condicional que aparece en el grupo Estilos de la ficha Inicio.

Como ya mencioné previamente, al seleccionar alguna de las opciones del
menú, el formato se aplicará para aquellas celdas que cumplan con cierta
condición o regla. Un formato condicional en Excel está
siempre basado en una regla que posteriormentre se podrá editar si así
lo deseas. Las reglas que se crean para los formatos condicionales se
pueden dividir en dos grandes grupos:
- Reglas basadas en valores de celda: Estas reglas se basan en el mismo valor de la celda (Mayor que, Menor que, Igual a, Entre, etc.).
- Reglas basadas en fórmulas: Estas reglas ofrecen mayor flexibilidad porque puedes aplicar un formato especial utilzando una fórmula donde podrás aplicar una lógica más compleja. Por lo mismo es un poco más complicado de aprender, pero una vez que lo hagas seré muy intuitivo de utilizar.
Por ahora estudia estos conceptos básicos y en los siguiente días
analizaremos algunas de las opciones que tenemos para aplicar el formato condicional.

No hay comentarios:
Publicar un comentario