Las tablas de contenido se crean eligiendo los estilos de título, como por ejemplo Título 1, Título 2 y Título 3, que se desea incluir en las mismas. Microsoft Office Word busca los títulos que tienen el estilo elegido, aplica formato y sangría al texto del elemento en función del estilo de texto e inserta la tabla de contenido en el documento.
Microsoft Office Word 2007 ofrece una galería con varias tablas de contenido para elegir. Marque las entradas de la tabla de contenido y, a continuación, haga clic en el estilo de la tabla de contenido que desee en la galería de opciones. Microsoft Office Word 2007Office Word 2007 crea automáticamente la tabla de contenido a partir de los títulos que haya marcado.
¿Qué desea hacer?
Marcar elementos para una tabla de contenido
La manera más sencilla de crear una tabla de contenido es utilizar los Microsoft Office Word 2007Office Word 2007estilo de título integrados. También se puede crear tablas de contenido basadas en los estilos personalizados que haya aplicado. O bien, se puede asignar niveles de tabla de contenido a elementos de texto específicos.
Marcar elementos utilizando los estilos de título integrados
- Seleccione el título al que desea aplicar un estilo de título.
- En el grupo Estilos de la ficha Inicio, haga clic en el estilo que desee.
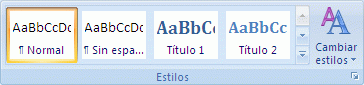 Por ejemplo, si seleccionó texto al que desea aplicar un estilo de título principal, haga clic en el estilo denominado Título 1 en la galería de estilos rápidos.
Por ejemplo, si seleccionó texto al que desea aplicar un estilo de título principal, haga clic en el estilo denominado Título 1 en la galería de estilos rápidos.
NOTA
- Si no encuentra el estilo apropiado, haga clic en la flecha para expandir la galería de estilos rápidos.
- Si el estilo que desea no aparece en la galería de estilos rápidos, presione CTRL+MAYÚS+W para abrir el panel de tareas Aplicar estilos. Bajo Nombre de estilo, haga clic en el estilo que desea usar.
Marcar elementos de texto concretos
Si desea que la tabla de contenido incluya texto que no tiene formato de título, puede utilizar este procedimiento para marcar elementos de texto específicos.
- Seleccione el texto que desea incluir en la tabla de contenido.
- En el grupo Tabla de contenido de la ficha Referencias, haga clic en Agregar texto.

- Haga clic en el nivel en que desea etiquetar la selección como, por ejemplo, Nivel 1 para mostrar un nivel principal en la tabla de contenido.
- Repita los pasos 1 a 3 hasta haber etiquetado todo el texto que desea que aparezca en la tabla de contenido.
Crear una tabla de contenido
Una vez marcados los elementos de la tabla de contenido, puede generarla.
Crear una tabla de contenido a partir de los estilos de título integrados
Utilice este procedimiento si creó un documento utilizando estilos de título.
- Haga clic en el lugar donde desee insertar la tabla de contenido, normalmente al principio del documento.
- En el grupo Tabla de contenido de la ficha Referencias, haga clic en Tabla de contenido y, a continuación, en el estilo de la tabla de contenido que desee.
 NOTA Para ver más opciones, haga clic en Insertar tabla de contenido para abrir el cuadro de diálogoTabla de contenido.
NOTA Para ver más opciones, haga clic en Insertar tabla de contenido para abrir el cuadro de diálogoTabla de contenido.
Crear una tabla de contenido a partir de los estilos personalizados aplicados
Siga este procedimiento si ya ha aplicado elementos personalizados a sus títulos. Puede especificar la configuración de estilos que desea que utilice Word cuando genere la tabla de contenido.
- Haga clic en el lugar en el que desee insertar la tabla de contenido.
- En el grupo Tabla de contenido de la ficha Referencias, haga clic en Tabla de contenido y, a continuación, en Insertar tabla de contenido.
- Haga clic en Opciones.
- En Estilos disponibles, busque el estilo que haya aplicado a los títulos del documento.
- En Nivel de TDC, junto al nombre del estilo, escriba un número del 1 al 9 para indicar el nivel que desea que represente ese estilo de título.NOTA Si sólo desea utilizar estilos personalizados, elimine los números de nivel de TDC de los estilos integrados, como por ejemplo, Título 1.
- Repita los pasos 4 y 5 para cada estilo de título que desee incluir en la tabla de contenido.
- Haga clic en Aceptar.
- Elija una tabla de contenido adecuada al tipo de documento:
- Documento impreso Si va a crear un documento que se leerá en formato impreso, cree una tabla de contenido en la que cada uno de sus elementos incluya tanto el título como el número de la página en la que aparece dicho título. Los lectores pueden ir a la página que desean.
- Documento en pantalla Si el documento se va a leer en pantalla en Word, puede aplicar formato de hipervínculo a los elementos de la tabla de contenido, de manera que los lectores puedan ir al título correspondiente haciendo clic en él en la tabla de contenido.
- Para utilizar uno de los diseños disponibles, haga clic en un diseño en el cuadro Formatos.
- Seleccione las demás opciones de tabla de contenido que desee utilizar.
Actualizar la tabla de contenido
Si agregó o quitó títulos u otros elementos de tabla de contenido en el documento, puede actualizar rápidamente la tabla de contenido.
- En el grupo Tabla de contenido de la ficha Referencias, haga clic en Actualizar tabla.

- Haga clic en Actualizar sólo los números de página o en Actualizar toda la tabla.
Eliminar una tabla de contenido
- En la ficha Referencias del grupo Tabla de contenido, haga clic en Tabla de contenido.

- http://es.wikihow.com/crear-una-tabla-de-contenidos-en-un-documento-Word
- Haga clic en Quitar tabla de contenido.
COMBINACIÓN DE TECLAS EN WORD 2010.
Este
tipo de información permite a los usuarios de Microsoft Word, disminuir nuestro
tiempo, y realizar las tareas de una manera más rápida. Es muy importante el
conocimiento de cada una de esta combinación, para desempeñarnos de mejor
manera en nuestras actividades informáticas.
A
continuación se muestras unas tablas en la cual detallamos la función, de la
combinación de las teclas y si existe alguna sugerencia para su uso.
FUNCIÓN
|
COMBINACIÓN
|
SUGERENCIA
|
Abrir
|
<<CTRL>>
+ << A>>
|
|
Buscar
|
<<CTRL>>
+ <<B>>
|
Debe
ingresar el nombre del documento que desea abrir.
|
Copiar
|
<<CTRL>>
+ <<C>>
|
Seleccione
el texto que va a copiar
|
Remplazar
|
<<CTRL>>
+ <<L>>
|
Ingrese
el dato a remplazar
|
Guardar
|
<<CTRL>>
+ <<G>>
|
Ingrese
el nombre del documento
|
Imprimir
|
<<CTRL>>
+ <<P>>
|
|
Pegar
|
<<CTRL>>
+ <<V >>
|
Coloque
el cursor en el lugar que sedea agregar dicho elemento
|
Cortar
|
<<CTRL>>
+ << X>>
|
Seleccione
el texto a cortar
|
Selección todo
|
<<CTRL>>
+ <<E >>
|
|
Copiar formato
|
<<CTRL>>
+ << C>> + Mayúsculas
|
Seleccione
el formato a copiar
|
Seleccionar fuente
|
<<CTRL>>
+ <<F >> + Mayúsculas
|
Seleccione
el texto
|
Tamaño fuente
|
<<CTRL>>
+ << M>> + Mayúsculas
|
|
Agrandar Tamaño fuente
|
<<CTRL>>
+ << > >>
|
Seleccione
el texto previamente
|
Disminuir tamaño fuente
|
<<CTRL>>
+ << < >>
|
Seleccione
el texto previamente
|
Negrita
|
<<CTRL>>
+ <<N >>
|
Seleccione
el texto antes de ejecutar
|
Cursiva
|
<<CTRL>>
+ << K>>
|
Seleccione
el texto antes de ejecutar
|
Subrayado
|
<<CTRL>>
+ << S >>
|
Seleccione
el texto antes de ejecutar
|
Subíndice
|
<<CTRL>>
+ << = >>
|
Utilice
la tecla TAB, para ejecutar la acción
|
Superíndice
|
<<CTRL>>
+ << + >>
|
Seleccione
el texto
|
Mostrar marcas de párrafo Ocultas
|
<<CTRL>>
+ << ( >>
|
|
Alinear el texto a la izquierda
|
<<CTRL>>
+ << Q >>
|
Seleccione
el texto previamente
|
Alinear el texto al centro
|
<<CTRL>>
+ <<T >>
|
Seleccione
el texto
|
Alinear texto a la derecha
|
<<CTRL>>
+ <<D >>
|
Seleccione
el texto
|
Justificar márgenes
|
<<CTRL>>
+ << J>>
|
Selecciones
el texto previamente
|
Salto de pagina
|
<<CTRL>>
+ << Entrar >>
|
Coloque
el cursor al final del texto que está realizando
|
Insertar hipervínculo
|
<<CTRL>>
+ << K >> + Alt
|
Selecciones
el texto que se enlazara
|
Insertar ecuación matemática
|
<<Alt>>
+ << = >>
|
Coloque
el cursor donde desea que aparezca la formula.
|
Insertar nota a pie de pagina
|
<<Alt>>
+ << L >> + CTRL
|
Ingrese
lo que desea añadir
|
Incluir texto seleccionado en índice
|
<<Alt>>
+ << X >> + Mayúsculas
|
Selecciones
el texto previamente
|
Corrección ortográfica
|
<<Alt>>
+ << = >>
|
|
Sinónimos
|
<<Mayúsculas>>
+ << F7 >>
|
Selecciones
la palabra
|
Control de cambios de documento
|
<<CTRL>>
+ << Mayúsculas >> + E
|
|
Ver marcos
|
<<Alt>>
+ << 8 >>
|
|
Paso atrás
|
<<CTRL>>
+ << Z >>
|
|
Volver a paso derecho
|
<<CTRL>>
+ << Y >>
|
MOSTRAR Y USAR VENTANAS
FUNCIÓN
|
COMBINACIÓN
|
SUGERENCIA
|
Cambiar
a la siguiente ventana.
|
ALT + Tab
|
Ninguna
|
Cambie
a la ventana anterior.
|
ALT + MAYÚS + Tab
|
|
Cierre
la ventana activa.
|
CTRL+Windows o CTRL+F4
|
|
Restaurar
el tamaño de la ventana activa después de maximizarla.
|
ALT + F5
|
|
Mover
a un panel de tareas desde otro panel en la ventana del programa (en el
sentido de las agujas del reloj).
|
MAYÚS + F6
|
|
Cuando
está abierta más de una ventana, pase a la siguiente ventana.
|
CTRL + F6
|
|
Cambie
a la ventana anterior.
|
CTRL + MAYÚS + F6
|
|
Maximizar
o restaurar una ventana seleccionada.
|
CTRL + F10
|
Seleccione
la ventana
|
Copiar
una imagen de la ventana seleccionada en el Portapapeles
|
ALT + IMPR PANT
|
Seleccione
la imagen
|
Ir a
la anterior opción o grupo de opciones.
|
Mayús + Tab
|
|
Cambiar
a la pestaña siguiente en un cuadro de diálogo.
|
CTRL + Tab
|
|
Cambie
a la pestaña anterior en un cuadro de diálogo
|
CTRL + MAYÚS + Tab
|
USAR CUADROS
DENTRO DE CUADROS DE DIÁLOGO DE EDICIÓN
Nota Un cuadro de edición es un
espacio en blanco en el que escribe o pega una entrada, como su nombre de
usuario o la ruta de acceso de una carpeta.
FUNCIÓN
|
COMBINACIÓN
|
SUGERENCIA
|
Desplazarse una palabra a la izquierda.
|
CTRL +
FLECHA IZQUIERDA
|
Seleccione
la palabra
|
Desplazarse una palabra a la derecha.
|
CTRL +
FLECHA DERECHA
|
Marcar
el texto
|
Seleccionar o cancelar la selección de un carácter
a la izquierda.
|
MAYÚS +
FLECHA IZQUIERDA
|
Selecciono
primero el carácter
|
Seleccionar o cancelar la selección de un carácter
a la derecha.
|
MAYÚS +
FLECHA DERECHA
|
Selecciono
antes carácter
|
Seleccionar o cancelar la selección de una palabra
a la izquierda.
|
CTRL +
MAYÚS + FLECHA IZQUIERDA
|
Seleccionar
la palabra
|
Seleccionar o cancelar la selección de una palabra
a la derecha.
|
CTRL +
MAYÚS + FLECHA DERECHA
|
Seleccionar
la palabra
|
Seleccionar desde el cursor al principio de la
entrada.
|
MAYÚS +
INICIO
|
Colocar
el cursor donde se desee
|
Seleccionar desde el cursor hasta el final de la
entrada.
|
MAYÚS +
FIN
|
UTILICE LOS CUADROS
DE DIÁLOGO ABRIR Y GUARDAR COMO
FUNCIÓN
|
COMBINACIÓN
|
SUGERENCIA
|
Mostrar el cuadro de diálogo Abrir .
|
CTRL+F12
o CTRL+O
|
|
Mostrar el cuadro de diálogo Guardar como .
|
F12
|
|
Mostrar un menú contextual para un elemento
seleccionado, como una carpeta o archivo.
|
MAYÚS +
F10
|
|
Retroceder a través de las opciones.
|
Mayús +
Tab
|
|
Abra el aspecto en la lista.
|
F4 o
ALT + I
|
DESHACER Y
REHACER ACCIONES
FUNCIÓN
|
COMBINACIÓN
|
SUGERENCIA
|
Cancelar una acción.
|
ESC
|
|
Deshacer una acción.
|
CTRL +
Z
|
|
Rehacer o repetir una acción.
|
CTRL +
Y
|
OBTENER
ACCESO Y UTILIZAR PANELES DE TAREAS Y GALERÍAS
FUNCIÓN
|
COMBINACIÓN
|
SUGERENCIA
|
Cuando un menú está activo, desplazarse a un panel
de tareas.
|
CTRL +
Tab
|
Quizás
tenga que presionar CTRL + Tab varias veces.
|
Cuando está activo un panel de tareas, seleccione
la opción siguiente o anterior en el panel de tareas.
|
TAB o
MAYÚS+TAB
|
|
Mostrar el conjunto completo de comandos en el
menú del panel de tareas.
|
CTRL +
BARRA ESPACIADORA
|
|
Realizar la acción asignada al botón seleccionado.
|
BARRA
espaciadora o ENTRAR
|
Seleccionar
primero el botón.
|
Abrir un menú desplegable para el elemento
seleccionado de la galería.
|
MAYÚS +
F10
|
|
Desplazarse hacia arriba o hacia abajo en la lista
de galería seleccionada.
|
RE PÁG
o AV PÁG
|
Seleccione
la galería previamente
|
ACCESO Y USO
DE LAS ACCIONES DISPONIBLES
FUNCIÓN
|
COMBINACIÓN
|
SUGERENCIA
|
Mostrar el menú contextual para el elemento
seleccionado.
|
MAYÚS +
F10
|
|
Mostrar el menú o mensaje de una acción disponible.
|
ALT +
MAYÚS + F10
|
|
Desplazarse entre opciones en un menú de acciones
disponibles.
|
Teclas
de flecha
|
|
Cerrar el menú de acciones disponibles o el
mensaje.
|
ESC
|
TAREAS
COMUNES EN MICROSOFT WORD
FUNCIÓN
|
COMBINACIÓN
|
SUGERENCIA
|
Crear un espacio de no separación.
|
CTRL +
MAYÚS + BARRA ESPACIADORA
|
|
Crear un guion de no separación.
|
CTRL +
MAYÚS + GUIÓN
|
|
Subrayar las letras.
|
CTRL +
U
|
|
1 punto el tamaño de fuente de disminución.
|
CTRL +
[
|
Seleccionar
el texto
|
1 punto el tamaño de fuente de aumento.
|
CTRL +]
|
Seleccionar
el texto
|
Quitar el formato de párrafos o caracteres.
|
CTRL +
BARRA ESPACIADORA
|
|
Cortar el texto u objeto seleccionado.
|
CTRL +
X
|
Seleccionar
el texto
|
Pegar texto o un objeto.
|
CTRL +
V
|
Coloque
el cursor en el lugar que desee pagar el texto
|
Pegado especial.
|
CTRL +
ALT + V
|
Selecciones
antes el texto
|
Pegar formato sólo
|
CTRL +
MAYÚS + V
|
Seleccionar
antes el texto
|
Deshacer la última acción.
|
CTRL +
Z
|
|
Rehacer la última acción.
|
CTRL +
Y
|
TRABAJAR CON
DOCUMENTOS Y PÁGINAS WEB
CREAR, VER Y GUARDAR
DOCUMENTOS
FUNCIÓN
|
COMBINACIÓN
|
SUGERENCIA
|
Crear un documento nuevo.
|
CTRL +
N
|
|
Abrir un documento.
|
CTRL +
O
|
|
Cerrar un documento.
|
CTRL +
W
|
|
Dividir la ventana del documento.
|
CTRL +
ALT + S
|
|
Quitar la división de la ventana de documento.
|
ALT +
MAYÚS + C o CTRL + ALT + S
|
|
Guardar un documento.
|
CTRL +
S
|
Colocar
el nombre al momento de guardar
|
BUSCAR,
REEMPLAZAR Y EXAMINAR TEXTO
FUNCIÓN
|
COMBINACIÓN
|
SUGERENCIA
|
Abra el panel de tareas de exploración (para buscar el documento).
|
CTRL +
F
|
Coloque
el nombre del documento que desea buscar
|
Repetir la búsqueda (después de cerrar la ventana Buscar y reemplazar ).
|
CTRL +
ALT + Y
|
Coloque
de otra forma el nombre del documento para que pueda encontrarlo.
|
Reemplazar texto, formato específico y elementos
especiales.
|
CTRL +
H
|
|
Ir a una página, marcador, nota al pie, tabla,
comentario, gráfico u otra ubicación.
|
CTRL +
G
|
|
Cambiar entre las cuatro últimas ubicaciones que
ha editado.
|
ALT +
CTRL + Z
|
|
Abrir una lista de opciones de exploración.
|
CTRL +
ALT + INICIO
|
CAMBIAR A OTRA VISTA
FUNCIÓN
|
COMBINACIÓN
|
SUGERENCIA
|
Cambie a la vista Diseño de impresión.
|
CTRL +
ALT + P
|
|
Cambie a la vista de esquema.
|
CTRL +
ALT + O
|
|
Cambie a la vista Borrador.
|
CTRL +
ALT + N
|
VISTA ESQUEMA
FUNCIÓN
|
COMBINACIÓN
|
SUGERENCIA
|
Aumentar un párrafo.
|
ALT +
MAYÚS + FLECHA IZQUIERDA
|
Coloque
el cursor donde desea agregar el texto
|
Disminuir un párrafo.
|
ALT +
MAYÚS + FLECHA DERECHA
|
Seleccionar
lo que se desea borrar
|
Disminuir a texto de cuerpo.
|
CTRL +
MAYÚS + N
|
Seleccionar
el cuerpo
|
Mover los párrafos seleccionados hacia arriba.
|
ALT +
MAYÚS + FLECHA ARRIBA
|
Seleccionar
los párrafos
|
Mover los párrafos seleccionados hacia abajo.
|
ALT +
MAYÚS + FLECHA ABAJO
|
Seleccionar
los párrafos
|
Expandir texto bajo un título.
|
ALT +
MAYÚS + SIGNO MÁS
|
Seleccionar
el texto
|
Contraer texto bajo un título.
|
ALT +
MAYÚS + SIGNO MENOS
|
Seleccionar
el texto
|
Expandir o contraer todo el texto o los títulos.
|
ALT +
MAYÚS + A
|
Seleccionar
todo
|
Ocultar o mostrar el formato de carácter.
|
La
tecla de barra diagonal (/) en el teclado numérico
|
|
Mostrar la primera línea de texto independiente o
todo el texto.
|
ALT +
MAYÚS + L
|
|
Mostrar todos los títulos con el estilo Título 1.
|
ALT +
MAYÚS + 1
|
IMPRESIÓN Y VISTA PREVIA DE DOCUMENTOS
FUNCIÓN
|
COMBINACIÓN
|
SUGERENCIA
|
Imprimir un documento.
|
CTRL +
P
|
|
Cambiar a vista previa de impresión.
|
CTRL +
ALT + I
|
|
Desplazarse por la página de vista preliminar
cuando está aumentada.
|
Teclas
de flecha
|
|
Pasar las páginas de vista previa de impresión
cuando está alejada.
|
RE PÁG
o AV PÁG
|
|
Mover a la primera página de vista preliminar
cuando está reducida.
|
CTRL +
INICIO
|
|
Mover a la última página de vista previa de
impresión cuando está alejada.
|
CTRL +
FIN
|
REVISIÓN DE DOCUMENTOS
FUNCIÓN
|
COMBINACIÓN
|
SUGERENCIA
|
Insertar un comentario.
|
CTRL +
ALT + M
|
Coloque
el cursor donde desea agregar
|
Activar o desactivar el seguimiento de cambios.
|
CTRL +
MAYÚS + E
|
|
Cerrar el panel de revisiones si está abierto.
|
ALT +
MAYÚS + C
|
FUENTES DE INFORMACION:
Ø http://www.twoways.net/es/node/187


No hay comentarios:
Publicar un comentario