La combinación de Correspondencia es un proceso a través del cual los datos de una lista de direcciones son insertados y colocados en una carta o documento modelo, creando así una carta personalizada para cada uno de los miembros de la lista de direcciones tomada como base.
Pasos para combinar correspondencia
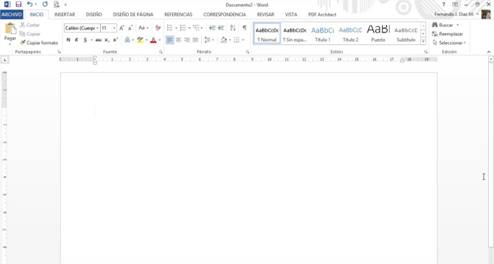
Fuente: http://www.monografias.com/trabajos98/combinar-correspondencia-word-2013/combinar-correspondencia-word-2013.shtml
Escribimos la carta dejando los espacios necesarios y/o suficientes para realizar la combinación, como se muestra en la imagen en los espacios en rojo. Nota: el archivo se guarda con el nombre carta modelo:
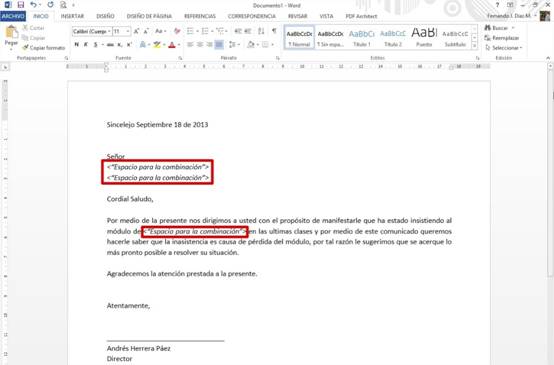
Fuente: http://www.monografias.com/trabajos98/combinar-correspondencia-word-2013/combinar-correspondencia-word-2013.shtml
Modelo de la Carta del Taller
Sincelejo Septiembre 18 de 2013
Señor
<"Espacio para la combinación">
<"Espacio para la combinación">
Cordial Saludo,
Por medio de la presente nos dirigimos a usted con el propósito de manifestarle que ha estado insistiendo al módulo de <"Espacio para la combinación"> en las ultimas clases y por medio de este comunicado queremos hacerle saber que la inasistencia es causa de pérdida del módulo, por tal razón le sugerimos que se acerque lo más pronto posible a resolver su situación.
Agradecemos la atención prestada a la presente.
Atentamente,
_______________________________
Andrés Herrera Páez
Director
Paso seguido abrimos Microsoft Excel 2013:
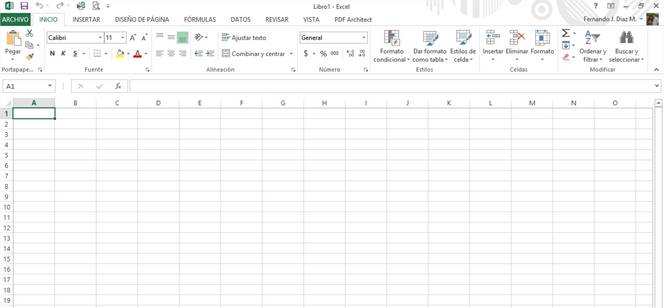
Fuente: http://www.monografias.com/trabajos98/combinar-correspondencia-word-2013/combinar-correspondencia-word-2013.shtml
Creamos la base de datos con la información que vamos a combinar en la carta:
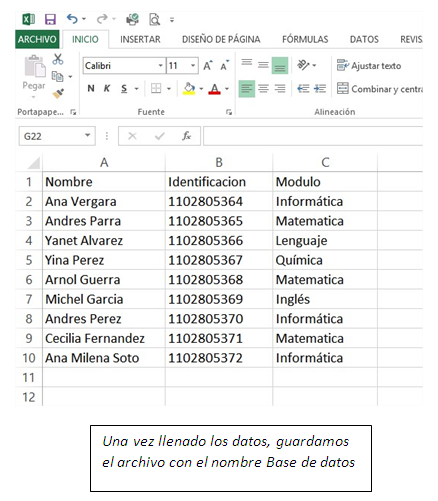
Fuente: http://www.monografias.com/trabajos98/combinar-correspondencia-word-2013/combinar-correspondencia-word-2013.shtml
Nuevamente volemos al archivo de Word Donde tenemos la carta y nos vamos a la pestaña correspondencia, no se nos olvide dejar lo espacios necesarios para la combinación como se muestra en la imagen:
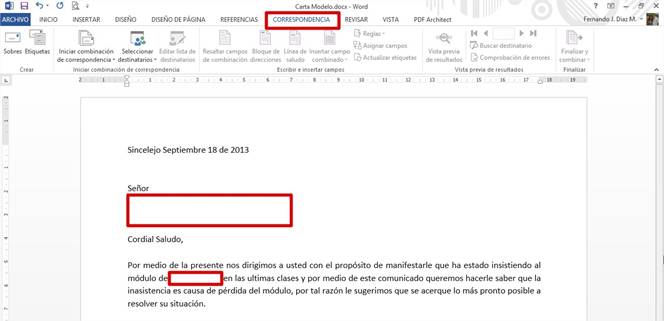
Fuente: http://www.monografias.com/trabajos98/combinar-correspondencia-word-2013/combinar-correspondencia-word-2013.shtml
Dentro de la pestaña correspondencia seleccionamos iniciar combinación de correspondencia y luego seleccionamos la opción Paso a paso por el Asistente ara combinar correspondencia…
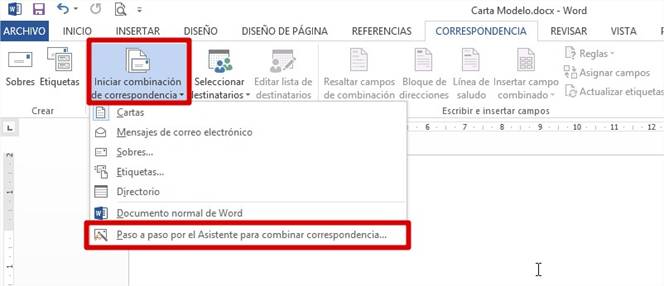
Fuente: http://www.monografias.com/trabajos98/combinar-correspondencia-word-2013/combinar-correspondencia-word-2013.shtml
No aparece un panel al lado derecho donde seleccionamos la opción carta y damos siguiente, esta opción aparece n el parte de abajo del panel como se muestra en la figura:
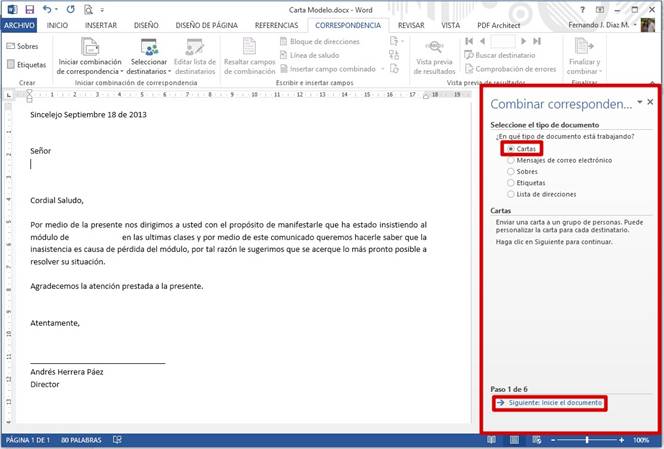
Fuente: http://www.monografias.com/trabajos98/combinar-correspondencia-word-2013/combinar-correspondencia-word-2013.shtml
En este paso escogemos la opción utilizar el documento actual y damos siguiente:
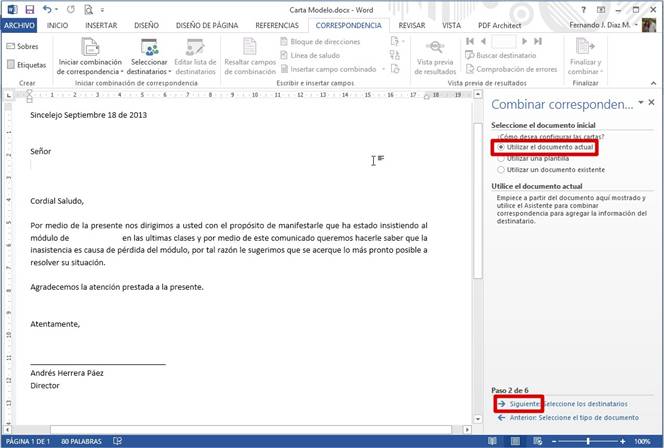
Fuente: http://www.monografias.com/trabajos98/combinar-correspondencia-word-2013/combinar-correspondencia-word-2013.shtml
En este paso elegimos la opción utilizar una lista existente y luego damos clic en Examinar:
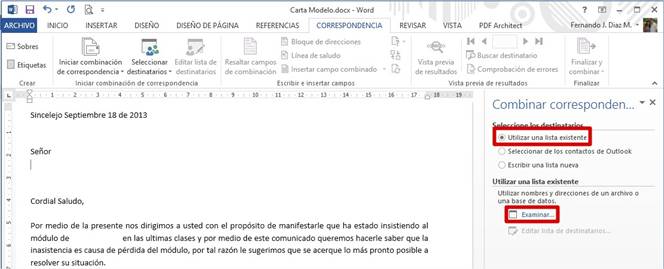
Fuente: http://www.monografias.com/trabajos98/combinar-correspondencia-word-2013/combinar-correspondencia-word-2013.shtml
Buscamos el archivo Base de Datos y le damos abrir:
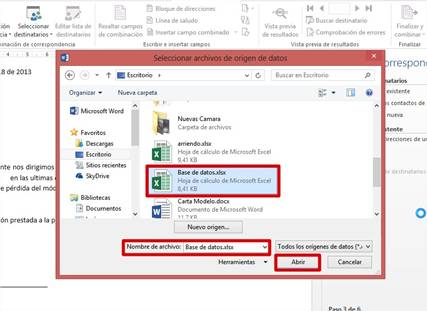
Fuente: http://www.monografias.com/trabajos98/combinar-correspondencia-word-2013/combinar-correspondencia-word-2013.shtml
Nos sale la siguiente venta indicando que los datos están en la Hoja 1 del archivo de Excel y damos aceptar
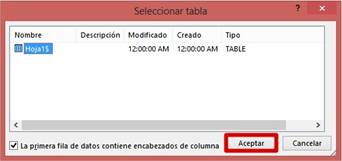
Fuente: http://www.monografias.com/trabajos98/combinar-correspondencia-word-2013/combinar-correspondencia-word-2013.shtml
Paso seguido debemos ver la lista de los datos que están en el archivo de Excel y damos Aceptar.
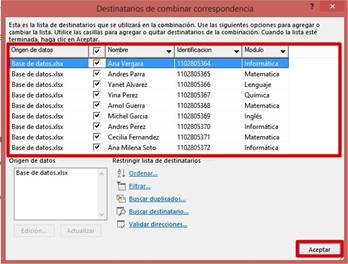
Fuente: http://www.monografias.com/trabajos98/combinar-correspondencia-word-2013/combinar-correspondencia-word-2013.shtml
Si realizamos todos los pasos hasta aquí en este punto debemos ver en la pantalla en nombre del archivo como se ilustra en la figura y damos siguiente:
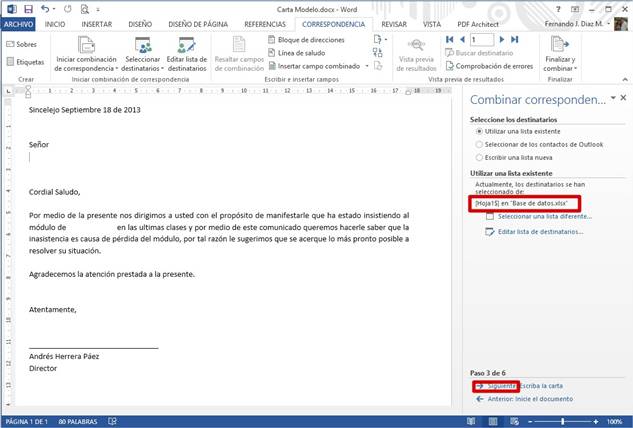
Fuente: http://www.monografias.com/trabajos98/combinar-correspondencia-word-2013/combinar-correspondencia-word-2013.shtml
Ahora nos paramos debajo de la palabra Señor y nos vamos a la opción Insertar campo Combinado y Seleccionamos nombre y debemos ver como aparece en la imagen:
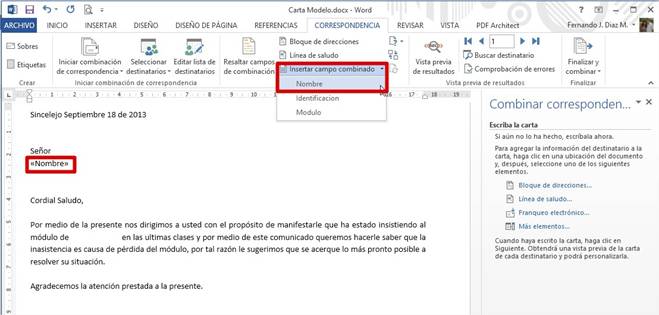
Fuente: http://www.monografias.com/trabajos98/combinar-correspondencia-word-2013/combinar-correspondencia-word-2013.shtml
Realizamos lo mismo con el resto de opciones para que nos quede como está en la figura:
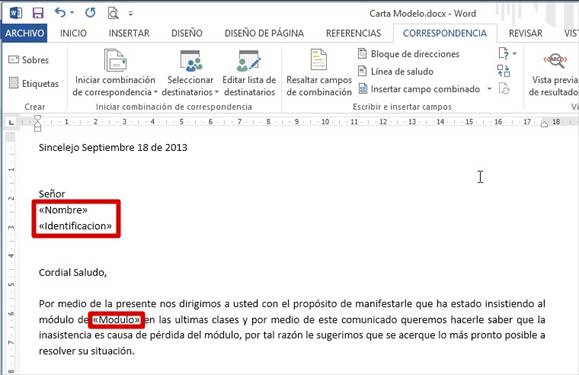
Fuente: http://www.monografias.com/trabajos98/combinar-correspondencia-word-2013/combinar-correspondencia-word-2013.shtml
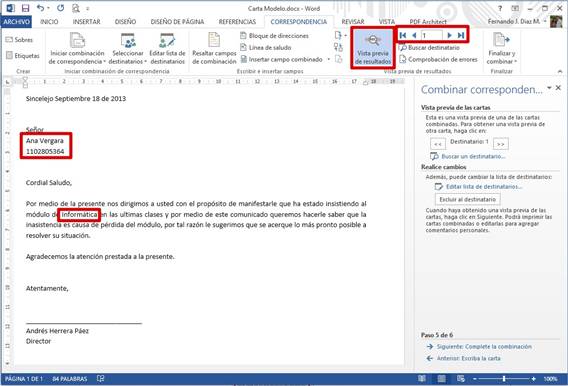
Fuente: http://www.monografias.com/trabajos98/combinar-correspondencia-word-2013/combinar-correspondencia-word-2013.shtml
Damos clic en la opción Siguiente:
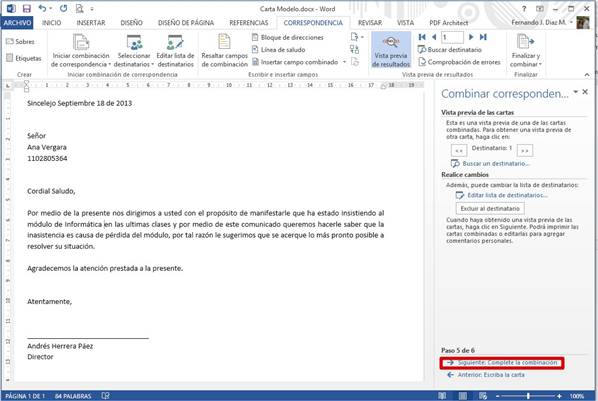
Fuente: http://www.monografias.com/trabajos98/combinar-correspondencia-word-2013/combinar-correspondencia-word-2013.shtml
Damos clic en la opción editar cartar individuales:
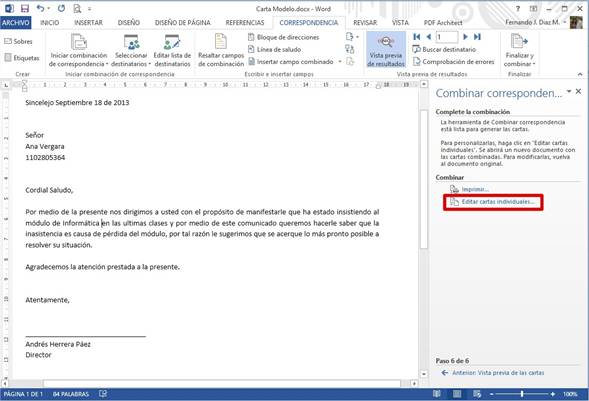
Fuente: http://www.monografias.com/trabajos98/combinar-correspondencia-word-2013/combinar-correspondencia-word-2013.shtml
En la venta que nos aparece damos clic en todos y decimos aceptar:
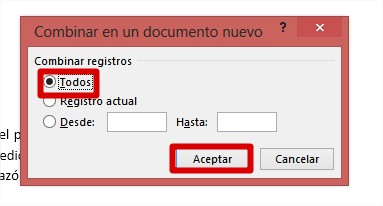
Fuente: http://www.monografias.com/trabajos98/combinar-correspondencia-word-2013/combinar-correspondencia-word-2013.shtml
Y debemos el ver el archivo con todas las cartas, lo guardamos en el nombre Taller Combinar correspondencia:
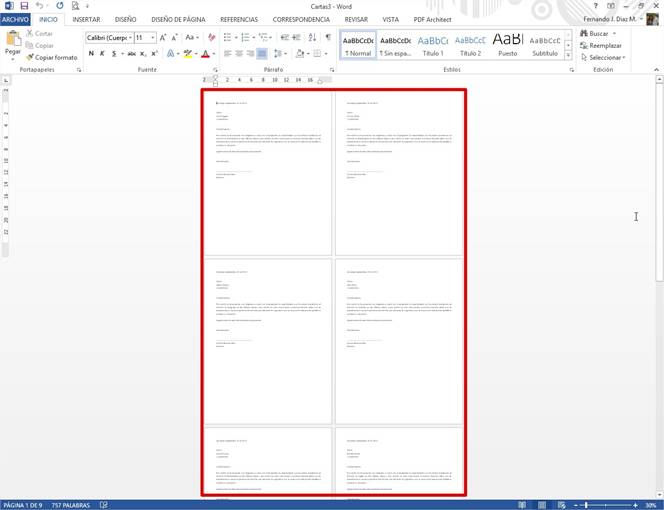
Fuente: http://www.monografias.com/trabajos98/combinar-correspondencia-word-2013/combinar-correspondencia-word-2013.shtml
En el siguiente vídeo se muestra de manera didáctica como realizar una combinación de correspondencia:

 en la parte inferior del panel y debemos ver la pre visualización del primer
en la parte inferior del panel y debemos ver la pre visualización del primer  podemos el resto de las
podemos el resto de las
No hay comentarios:
Publicar un comentario