Fórmulas de Excel
Las fórmulas de Excel son lo que dan un tremendo poder a nuestras hojas de cálculo. Sin las fórmulas nuestras hojas de cálculo serían como cualquier otro documento creado en un procesador de palabras. Utilizamos las fórmulas de Excel para realizar cálculos en los datos de una hoja y obtener los resultados actualizados cada vez que los datos cambien.¿Qué son las fórmulas de Excel?
Una fórmula de Excel es un código especial que introducimos en una celda. Ese código realiza algunos cálculos y regresa un resultado que es desplegado en la celda.Existen millones de variaciones de fórmulas porque cada persona creará la fórmula que mejor se adapte a sus necesidades específicas. Pero sin importar la cantidad de fórmulas que vaya a crear, todas deberán seguir las mismas reglas en especial la regla que indica que todas las fórmulas deben empezar con un símbolo igual (=). Considera la siguiente fórmula para la celda A1 ingresada en la barra de fórmulas:
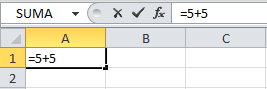
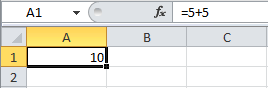
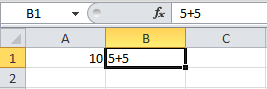
Partes de una fórmula de Excel
Todas las fórmulas de Excel consisten de cualquier de los siguientes elementos:- Constantes o texto. Un ejemplo de una constante es el valor 7. Un texto también puede ser utilizado dentro de una fórmula pero siempre deberá estar encerrado por dobles comillas como “Marzo”.
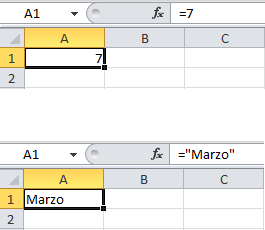
- Referencias de celda. En lugar de utilizar constantes dentro de nuestras fórmulas, podemos utilizar referencias de celdas que apuntarán a la celda que contiene el valor que queremos incluir en nuestra fórmula
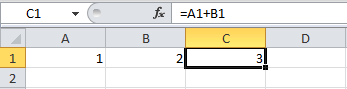
- Operadores. Los operadores utilizados en Excel son los mismos operadores matemáticos que conocemos como el símbolo + para la suma o el símbolo * para la multiplicación.
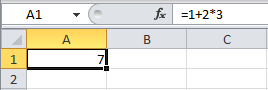
- Funciones de Excel. Dentro de las fórmulas de Excel podemos utilizar funciones de Excel. Un ejemplo de una función de Excel es la función SUMA la cual podemos incluir como parte de una fórmula.
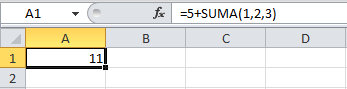
Cómo usar el formato condicional en Excel
El formato condicional resalta rápidamente información importante en una hoja de cálculo. Sin embargo, a veces las reglas de formato integradas
no van lo bastante lejos. La adición de su propia fórmula a una regla
de formato condicional le ayudar a agilizar acciones que las reglas
integradas no pueden realizar.
El formato condicional nos permite dar formato a las celdas cuyo
contenido cumple con las reglas que hayamos definido. En esta ocasión
mostraré cómo a través de múltiples reglas podemos identificar
visualmente la información de nuestra hoja de Excel.
Supongamos una lista de vendedores donde cada uno de ellos tiene asociado el monto de ventas alcanzado en el último mes.

La Dirección General desea tener un reporte donde visualmente puedan
identificar a aquellos vendedores que no alcanzaron la cuota mínima de
ventas ($5,000) y también desean ver a los mejores 3 vendedores
resaltados en un color diferente.
Adicionalmente a este par de reglas será necesario identificar a los
vendedores que estén por arriba del promedio de ventas. De esta manera
las reglas de formato condicional que serán implementadas serán las
siguientes:
- Color rojo: Cuota de venta menor a $5,000
- Color azul: Vendedores por arriba del promedio
- Color verde: Los mejores 3 vendedores
Todo comienza por seleccionar el rango de celdas que contiene los
valores a ser evaluados que para este ejemplo es el rango B2:B21.
Posteriormente podemos iniciar con la creación de las reglas de formato
condicional.
Implementar las reglas de formato condicional
La primera regla de formato condicional la creamos pulsando el botón Formato condicional de la ficha Inicio, posteriormente la opción Resaltar reglas de celdas y finalmente la opción Es menor que.

La segunda regla la podemos implementar seleccionando de nuevo el botón Formato condicional y dentro de la opción Reglas superiores o inferiores debemos seleccionar la opción Por encima del promedio.

Ya que dentro de la lista de opciones de formato disponibles no hay
una opción para el color de fondo azul, es necesario seleccionar la
opción Formato personalizado para establecer el color de fondo adecuado.
Finalmente para crear la regla que especifique los 3 mejores
vendedores vuelvo a pulsar el botón Formato condicional y dentro de la
opción Reglas superiores o inferiores selecciono la opción 10 superiores, solo que en lugar de dejar la configuración para los 10 superiores la modifico para que sean solo los 3 superiores:

Finalmente elijo el color de relleno adecuado para que Excel aplique la regla de formato. Después de haber aplicado las tres reglas de formato condicional, la hoja de Excel se verá de la siguiente manera:

En el siguiente vídeo se presentan el uso correcto de las formulas y funciones en Excel.


No hay comentarios:
Publicar un comentario