Excel Función Contar, y como hacer gráficos estadísticos
EXCEL
La función CONTAR cuenta la cantidad de celdas que contienen números y cuenta los números dentro de la lista de argumentos. Use la función CONTAR para
obtener la cantidad de entradas en un campo de número de un rango o
matriz de números. Por ejemplo, puede escribir la siguiente fórmula para
contar los números en el rango A1:A20:
=CONTAR(A1:A20)
En este ejemplo, si cinco de las celdas del rango contienen números, el resultado es 5.
Sintaxis
CONTAR(valor1; [valor2],...)
La sintaxis de la función CONTAR tiene los siguientes funciónargumento:
- valor1 Obligatorio. Primer elemento, referencia de celda o rango en el que desea contar números.
- valor2, ... Opcional. Hasta 255 elementos, celdas de referencia o rangos adicionales en los que desea contar números.
NOTA Los
argumentos pueden contener o hacer referencia a una variedad de
diferentes tipos de datos, pero sólo se cuentan los números.
Observaciones
- Se cuentan argumentos que son números, fechas o una representación de texto de los números (por ejemplo, un número entre comillas, como "1").
- Se tienen en cuenta los valores lógicos y las representaciones textuales de números escritos directamente en la lista de argumentos.
- No se cuentan los argumentos que sean valores de error o texto que no se puedan traducir a números.
- Si un argumento es una matriz o una referencia, sólo se considerarán los números de esa matriz o referencia. No se cuentan celdas vacías, valores lógicos, texto o valores de error de la matriz o de la referencia.
- Si desea contar valores lógicos, texto o valores de error, use la funciónCONTARA.
- Si desea contar sólo números que cumplan con determinados criterios, use la función CONTAR.SI o la funciónCONTAR.SI.CONJUNTO.
Ejemplo
El ejemplo será más fácil de entender si lo copia en una hoja de cálculo en blanco.
¿Cómo copio un ejemplo?
- Seleccione el ejemplo de este artículo.IMPORTANTE No seleccione los encabezados de columna o de fila.
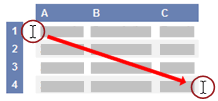 Seleccionar un ejemplo de la Ayuda. Fuente: http://www.aulafacil.com/Excel/Lecc-23.htm
Seleccionar un ejemplo de la Ayuda. Fuente: http://www.aulafacil.com/Excel/Lecc-23.htm - Presione CTRL+C.
- En Excel, cree una hoja de cálculo o un libro en blanco.
- En la hoja de cálculo, seleccione la celda A1 y presione CTRL+V.IMPORTANTE Para que el ejemplo funcione correctamente, debe pegarlo en la celda A1 de la hoja de cálculo.
- Para cambiar entre ver los resultados y ver las fórmulas que devuelven los resultados, presione Alt+º, o en la ficha Fórmulas, en el grupo Auditoría de fórmulas, haga clic en el botón Mostrar fórmulas.
Después de copiar el ejemplo en una hoja de cálculo en blanco, puede adaptarlo a sus necesidades.
|
Si recién estás comenzando con Excel o no lo usabas desde hace un buen rato, es probable que tengas problemas con tu primer gráfico.
Con esta entrada, pretendo mostrarte cómo puedes crear un gráfico en Excel sin dar más vueltas de las necesarias.
Crear un gráfico en Excel en 3 pasos
Como te dije, vamos a hacerlo sin dar muchas vueltas; por lo tanto,
vamos a crear nuestro gráfico en 3 pasos, sin modificar sus parámetros
por defecto. Esto es lo que haremos siempre que no se trate de ningún
tipo de gráfico especial.
01 Seleccionar los datos que quieres graficar.
Primero vas a seleccionar el rango de datos que quieres graficar, ‘sombreándolos’ con el ratón. Para este ejemplo voy a utilizar una tabla de datos que tiene sólo dos columnas: la que tiene los nombres de etiqueta (columna Grupo) y la que tiene los datos (columna Saldo).
Pueden ser más columnas; pero si son demasiadas el gráfico perderá en claridad.

Fuente: http://www.aulafacil.com/Excel/Lecc-23.htm
Es importante que tengas en cuenta lo siguiente:
02 Elegir el tipo de gráfico
Una vez que tienes seleccionados los datos y has verificado que todo
esté correcto, vas a insertar el gráfico. Para encontrar la opción de
insertar gráficos en Excel, debes seguir esta ruta:
 Fuente: http://www.aulafacil.com/Excel/Lecc-23.htm 03 Verificar que todo ha salido bien
Hasta aquí todo está listo. Ya casi has terminado. Lo único que tienes
que hacer es revisar que tu gráfico haya quedado bien y no tenga ‘cosas
raras’.
Como puedes ver en la imagen final, los nombres de los meses se han
colocado en el eje horizontal, mientras que en el eje vertical se ha
generado automáticamente un rango de datos, basándose en los datos de
tu tabla.
También puedes ver que el nombre de nuestra columna Índice (la
que tiene los valores numéricos) aparece a la derecha, indicándonos que
todas las barras azules corresponden a esta serie de valores.
 Fuente: http://www.aulafacil.com/Excel/Lecc-23.htm
Si en lugar de una columna de valores tuviéramos dos, Excel le asignaría
un color distinto a cada una para que sea fácil diferenciar las series
de datos. Esto sería igual para tres, cuatro o ‘n’ columnas.
En el siguiente gráfico he agregado la columna Incremento para mostrarte un ejemplo de lo que acabo de comentarte.
 Fuente: http://www.aulafacil.com/Excel/Lecc-23.htm
Nota
como ha cambiado el rango de valores de el eje vertical de nuestro
gráfico, ahora va desde 0 hasta 16. Esto Excel lo ha hecho para
adaptarse a los nuevos valores de nuestro gráfico.
Posibles problemas (y sus soluciones)
Cuando creas un gráfico por primera vez, sueles encontrarte con algunos
problemas comunes que podrían terminar arruinándote la tarde
A continuación te expongo algunos de estos posibles problemas y sus soluciones.
Excel no me muestra las series Fuente: http://www.aulafacil.com/Excel/Lecc-23.htm
En ocasiones nuestro gráfico de Excel puede lucir como muestra la imagen
anterior. Esto generalmente se debe a que los datos en la columna de
valores están ingresados como texto y no como número.
Si conviertes los datos a número utilizando la opción Texto a columna,
probablemente se solucione sin mayores contratiempos. Sin embargo,
suele suceder que el origen de este problema está en el separador
decimal.
¿Qué quiero decir con esto?
En la imagen anterior, si te fijas bien, notarás que los valores decimales están separados por una coma; pero la Configuración Regional de mi laptop indica que el separador de decimales es el punto.
Al usar un carácter que no es reconocido como el separador de miles,
Excel interpreta esto como una cadena de texto, por lo tanto, no puede
hacer cálculos sobre estos datos y, en consecuencia, no los muestra en
la gráfica. En estos casos para Excel no hay nada que mostrar.
Solución: Reemplaza el separador actual por el correcto.
Sólo tengo una columna de valores; pero Excel me muestra dos. Fuente: http://www.aulafacil.com/Excel/Lecc-23.htm
Como puedes ver en la imagen anterior, a pesar de que el gráfico tiene
una sola columna de valores (la columna Porcentaje), Excel nos muestra
dos series en nuestro gráfico.
Cuando esto sucede, es porque está considerando la columna Código como una serie de datos y no como una columna de nombres. Generalmente, esta situación se da por dos cosas:
Estas dos características le están indicando a Excel, que lo que tiene
en este lugar se trata de una columna de valores, es decir, nosotros
mismos le estamos ‘pidiendo’ a Excel que lo grafique, aunque no sea
nuestra intención.
La solución a esto sería eliminar al menos una de estas dos condiciones que te indiqué anteriormente, por ejemplo:
Solución #1
Podemos eliminar el título de la columna que no debe graficarse, antes de insertar nuestro gráfico.
 Fuente: http://www.aulafacil.com/Excel/Lecc-23.htm Solución #2
Convertir los datos de la columna mencionada a tipo texto, con la opción Texto a columna, y nuevamente insertar nuestro gráfico.
 Fuente: http://www.aulafacil.com/Excel/Lecc-23.htm El gráfico aparece totalmente en blanco Fuente: http://www.aulafacil.com/Excel/Lecc-23.htm
Esto generalmente sucede porque olvidaste seleccionar el rango con los
datos antes de insertar el gráfico. Puedes solucionarlo simplemente
eliminando el gráfico actual y repitiendo el proceso, pero esta vez con
un rango seleccionado siguiendo los tres pasos que te indiqué
anteriormente.
Nuestro gráfico en Excel está listo
Has terminado de crear tu primer gráfico en Excel. Ahora debes
practicarlo varias veces para que los pasos se queden ‘grabados’ y
pronto sea un procedimiento natural para ti.
|


No hay comentarios:
Publicar un comentario