Es un software destinado al procesamiento del texto. Fue creado por la empresa Microsoft, y actualmente viene integrado en la suite ofimática Microsoft Office.1
Originalmente fue desarrollado por Richard Brodie para el computador de IBM bajo sistema operativo DOS en 1983.Versiones subsecuentes fueron programadas para muchas otras plataformas, incluyendo, las computadoras IBM que corrían en MS-DOS (1983). Es un componente de la suite ofimática Microsoft Office; también es vendido de forma independiente e incluido en la Suite de Microsoft Works. Las versiones actuales son Microsoft Office Word 2013 para Windows y Microsoft Office Word 2011 para Mac. Es el procesador de texto más popular del mundo.
Para comenzar a utilizar
nuestro procesador de pálabras Word, debemos de saber como accesar a
esta aplicación. Para ello debemos de seguir los siguientes pasos:
1. Nos posicionamos en la esquina inferior izquierda de la pantalla y pulsamos el botón Inicio
Fuente: http://www.aulafacil.com/word-2007/word-2007/word-1.htm
2. Seleccionamos y pulsamos Todos los Programas, para tener acceso a las diferentes aplicaciones
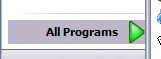
Fuente: http://www.aulafacil.com/word-2007/word-2007/word-1.htm
3. Buscamos el directorio Microsoft Office y nos ubicamos en él
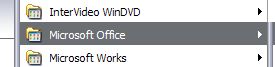
Fuente: http://www.aulafacil.com/word-2007/word-2007/word-1.htm
4. Seleccionamos de todas las aplicaciones que posee la de Microsoft Office Word 2007
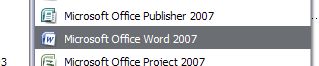
Fuente: http://www.aulafacil.com/word-2007/word-2007/word-1.htm
5. Habremos entrado a la página principal de la aplicación Word, estando listos para comenzar a trabajar.
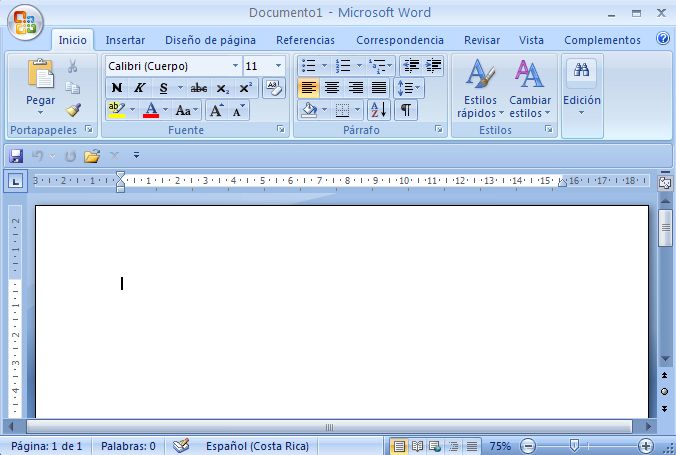
Fuente: http://www.aulafacil.com/word-2007/word-2007/word-1.htm
BOTÓN OFFICCE Y LA BARRA DE HERRAMIENTASWord presenta en su pantalla principal dos áreas en las que se encuentran todas las funciones que ofrece esta aplicación para el usuario.La primera es el Botón Office, el cual comprende acciones como crear un documento, abrir uno existente, guardar e imprimir, entre otras.El Botón Office se encuentra en la esquina superior izquierda de la pantalla, siendo este la imágen presentada a continuación.
Fuente: http://www.aulafacil.com/word-2007/word-2007/word-1.htm
Fuente: http://www.aulafacil.com/word-2007/word-2007/word-1.htmAl pulsar este botón se desplegará un menú que mostrará las funciones comprendidas en él. Acá es donde se encuentras las funciones principales, y accesamos a cada una de ellas posicionándonos sobre la que nos interesa y pulsando Enter en el teclado.
Podemos también observar en la pantalla principal, la Barra de Herramientas de Word, que posees una amplia de funciones o herramientas que utilizaremos en nuestro trabajo de acuerdo a nuestras necesidades. Y tiene la apariencia siguiente:
Fuente: http://www.aulafacil.com/word-2007/word-2007/word-1.htm
Fuente: http://www.aulafacil.com/word-2007/word-2007/word-1.htmComo vemos hay cuatro viñetas principales en esta barra: Inicio, Insertar, Diseño de página, Referencias, Correspondencia, Revisar, Vista y Complementos.Si por ejemplo queremos utilizar alguna de las funciones de Diseño de Página, nos posicionamos en esta viñeta y la barra mostrará las aplicaciones que contiene.
De igual manera en la esquina superior derecha de la barra de herramientas, encontraremos tres botoncitos importantes que tenemos que reconocer y saber para que funcionan.
Fuente: http://www.aulafacil.com/word-2007/word-2007/word-1.htm
Estos son en el orden de izquierda a derecha:Botón Minimizar, utilizado para reducir la pantalla a su mínima expresión, sin cerrar la aplicación.
Botón Restaurar, utilizado para retornar a la visualización de la pantalla tal como la teniamos al inicio. Este se utilizará en caso hemos disminuido en algún momento la pantalla y deseamos tener la pantalla completa como estaba al inicio.
Botón Cerrar, utilizado para cerrar un documento o bien toda la aplicación.
GUARDAR
Una vez hemos escrito el
documento que deseamos tener, pues resulta importante poder guardarlo
en el ordenador para utilizarlo posteriormente, o si seguiremos
escribiendo en él no corramos el riesgo de perder todo nuestro
trabajo.
Para Guardar seguimos los siguientes pasos:
1. Pulsamos el Botón Office

Fuente: http://www.aulafacil.com/word-2007/word-2007/word-10.htm
2. Abrimos el cuadro de opciones y seleccionamos Guardar como
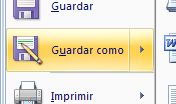
Fuente: http://www.aulafacil.com/word-2007/word-2007/word-10.htm
3. Al seleccionar esta función, se abrirá un cuadro de controles
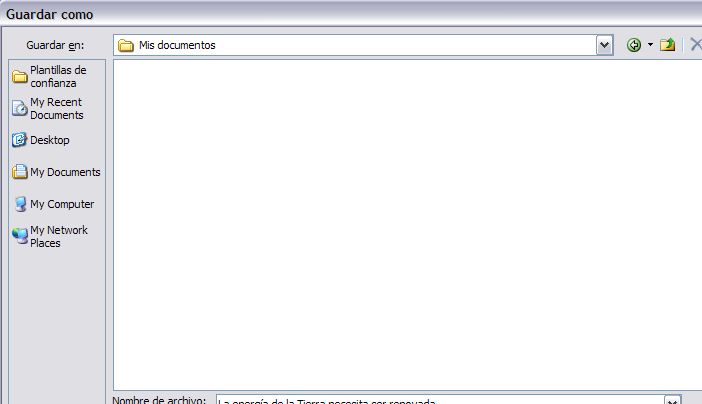
Fuente: http://www.aulafacil.com/word-2007/word-2007/word-10.htm
4. La primera cosa que debemos
de hacer en el cuadro de controles de Guardar como es seleccionar el
directorio o carpeta donde guardaremos nuestro documento. Para ver
cuales son los directorios y seleccionar, simplemente pulsamos la
pequeña flecita que tiene en el lado derecho y se tendrá una
visualización de las opciones de carpetas o directorios donde queremos
archivar nuestro documento.
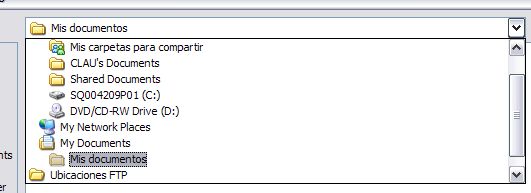
Fuente: http://www.aulafacil.com/word-2007/word-2007/word-10.htm
5. Luego de haber seleccionado
el directorio donde guardarlo, le asignamos nombre a nuestro
documento, escribiéndolo en el espacio Nombre del archivo

Fuente: http://www.aulafacil.com/word-2007/word-2007/word-10.htm
6. Una vez asignado el nombre, pulsamos la opción Guardar
Fuente: http://www.aulafacil.com/word-2007/word-2007/word-10.htm
7. Ya tendremos guardado
nuestro documento con un nombre determinado que podemos visualizar en
la parte superior de la pantalla de Word
Fuente: http://www.aulafacil.com/word-2007/word-2007/word-10.htm
FORMATO DEL TEXTO
En Word podemos también aplicar el formato que necesitemos a una porción de texto o a un documento completo.
Podemos desde cambiar el tipo de fuente que estamos utilizando, hasta cambiar los estilos y color de la fuente.
Aprendamos como dar formato al texto. Sigamos los siguientes pasos para cambiar el tipo de fuente.
1. Sombreamos la porción del texto a la que queremos cambiar tipo de fuente.

2. Nos posicionamos en la pestaña Inicio de la barra de herramientas
Fuente: http://www.aulafacil.com/word-2007/word-2007/word-15.htm
3. Nos ubicamos en la sección Fuente, y desplegamos la venta de los tipos de letras pulsando la flechita de la izquierda.
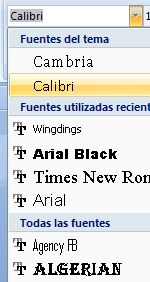
Fuente: http://www.aulafacil.com/word-2007/word-2007/word-15.htm
4. Seleccionamos el tipo de fuente deseado, para el ejemplo utilizaremos ALGERIAN
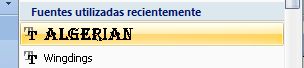
Fuente: http://www.aulafacil.com/word-2007/word-2007/word-15.htm
Nuestro texto tendrá este formato ahora:
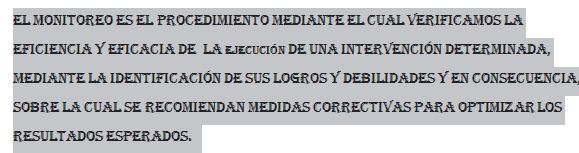
5. Para cambiar el tamaño de
la fuente abrimos la ventana correspondiente y seleccionamos el tamaño
deseado. En este ejemplo sera 8
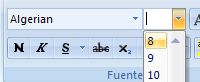
Fuente: http://www.aulafacil.com/word-2007/word-2007/word-15.htm
Así se verá ahora nuestra porción del texto a la que hemos cambiado formato.

Otra forma de accesar al
cambio de tipo y tamaño de fuente, es pulsando el botón derecho del
ratón sobre el texto. Se abrirán estas dos ventanas a continuación:
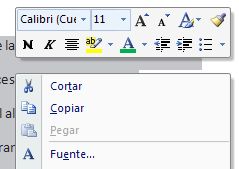
Fuente: http://www.aulafacil.com/word-2007/word-2007/word-15.htm
Acá también podremos seleccionar el tipo de fuente de la lista de opciones
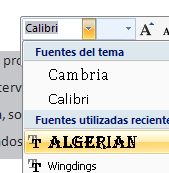
Fuente: http://www.aulafacil.com/word-2007/word-2007/word-15.htm
y también seleccionar el tamaño de la fuente. 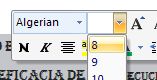
Fuente: http://www.aulafacil.com/word-2007/word-2007/word-15.htm
Word presenta diferentes opciones para poder brindarle a nuestro trabajo el formato deseado.
La sección que deberemos de
considerar y en la que tendremos que buscar todas estas alternativas
es la de Fuente, encontrada en la viñeta Inicio de la barra de
herramientas.
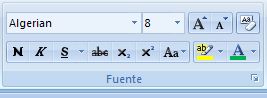
Fuente: http://www.aulafacil.com/word-2007/word-2007/word-15.htm
Ya hemos visto como trabajar con el tipo y tamaño de la fuente, ahora veamos más alternativas dadas para cambiar formato.
* Negrita: aplica el formato de negrita al texto seleccionado, se representa por el siguiente ícono.
* Cursiva: aplica el formato cursiva al texto seleccionado, se representa por el siguiente ícono
* Subrayado: subraya el texto seleccionado, representándose por el siguiente ícono
Si quisieramos cambiar el
formato de la fuente y aplicar estos tres estilo a una frase
seleccionada, pulsamos los tres íconos y tendremos nuestra frase ya
con formato cambiado.
En la sección fuente se encuentran dos íconos que también se utilizan para dar formato a textos específicos seleccinados.
Tal es el caso de las funciones para crear Subíndice o Superíndice:
Cada uno de ellos muestra en
su ícono para que es utilizado. Subíndice para crear letras minúsculas
debajo de la línea del texto principal; y superíndice para crear
letras minúsculas sobre la línea del texto principal.
Veamos como funcionan:
Subíndice
Por ejemplo si quisieramos escribir la fórmula química del agua.
Escribimos: H2O, y sabemos que el 2 es un subíndice. Así que sombreamos el 2
y pulsamos el botón que ayuda a convertir el texto en subíndice
y ya tendríamos nuestra fórmula química escrita como es debido
Superíndice
Por ejemplo si quisieramos
escribir una ecuación o función determinada. En este caso escribiremos
la función de una parábola sencilla:
Escribimos: Y = X2, sabemos que el 2 debe ser un superíndice que muestre la función
Sombreamos el número 2
pulsamos el botón que ayuda a convertir el texto en superíndice
y ya tendremos nuestra función
COLOR DE FUENTE Y RESALTADO DEL TEXTO
Cambiar Color de Texto
También en Word podemos darle un color diferente al texto, de acuerdo a lo que deseamos presentar.
1. Para ello debemos de sombrear el texto que deseamos cambiar el color y pulsar el ícono Color de fuente
2. Desplegar el menú de
opciones para seleccionar el color que deseamos. En este caso
escogeremos un color ocre para nuestro texto.

Fuente: http://www.aulafacil.com/word-2007/word-2007/word-17.htm
3. Ya tendremos nuestro texto, en el color al que hemos seleccionado:
Este color está fácil de
escoger de la paleta presentada, por estar el Colores del tema; sin
embargo si observamos la ventana de opciones de colores, abajo hay una
sección que dice Más colores....

Fuente: http://www.aulafacil.com/word-2007/word-2007/word-17.htm
Entramos acá para seleccionar
un color que no se tenga en la ventana principal, para ello se abrirá
una ventana que muestra una amplia gama de colores

Fuente: http://www.aulafacil.com/word-2007/word-2007/word-17.htm
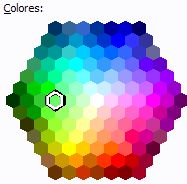
Fuente: http://www.aulafacil.com/word-2007/word-2007/word-17.htm
Nuestro texto cambiará a este nuevo color que hemos seleccionado:
Resaltar texto
Muy útil para mostrar el texto
que seleccionemos como marcado o resaltado, tal como hacemos en un
documento y marcamos cierta porción de texto con un plumón
fluorescente
1. Seleccionamos el texto que deseamos marcar y pulsamos el ícono Resaltar texto
Fuente: http://www.aulafacil.com/word-2007/word-2007/word-17.htm
2. Se abre la ventana de colores y seleccionamos uno para resaltar el texto

Fuente: http://www.aulafacil.com/word-2007/word-2007/word-17.htm
3. Veamos como queda la frase que hemos seleccionado para marcar dentro de un párrafo:


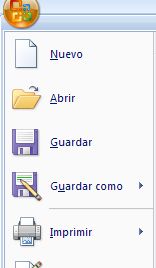



No hay comentarios:
Publicar un comentario